当サイトはリンクフリーです。出典元を明記して頂ければ、あなたのブログやSNSで当サイトのコンテンツを利用して頂いて構いません。また、本記事にはプロモーションを含む場合があります。
Surfsharkの使い方や設定の仕方【画像で丁寧に解説します】

本記事の内容
- Surfsharkの登録&設定の手順を解説
- Surfsharkの使い方
-Mac/Windows
-iPhone/Android - Surfsharkの基本情報
Surfsharkの登録から使い方まで画像を使って分かりやすく解説します。
3分ほどで登録から設定までできるので、一緒に設定していきましょう!
お得なセール実施中!!
30日間の返金制度があるので安心!
Table
Surfsharkの登録方法
まずSurfsharkの登録方法からご紹介します。
1. Surfsharkのサイトにアクセスする
Surfsharkの公式サイトにアクセスします。
『今すぐ購入』をクリック。
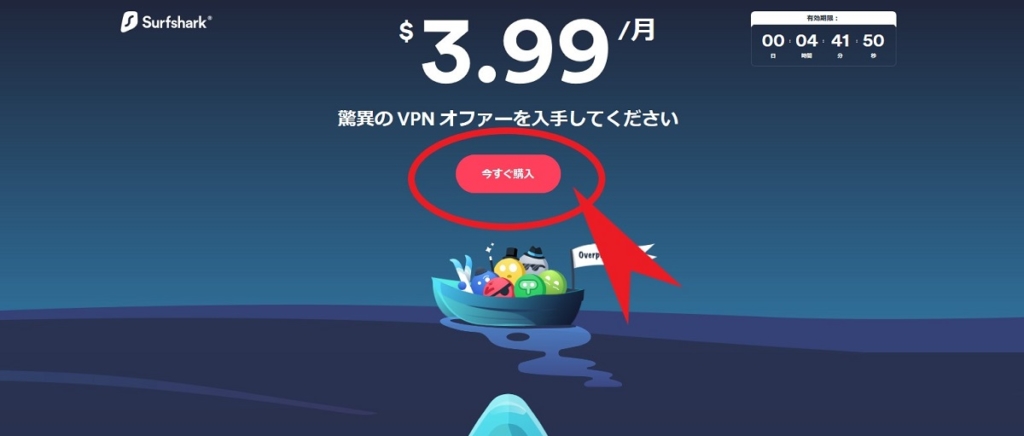
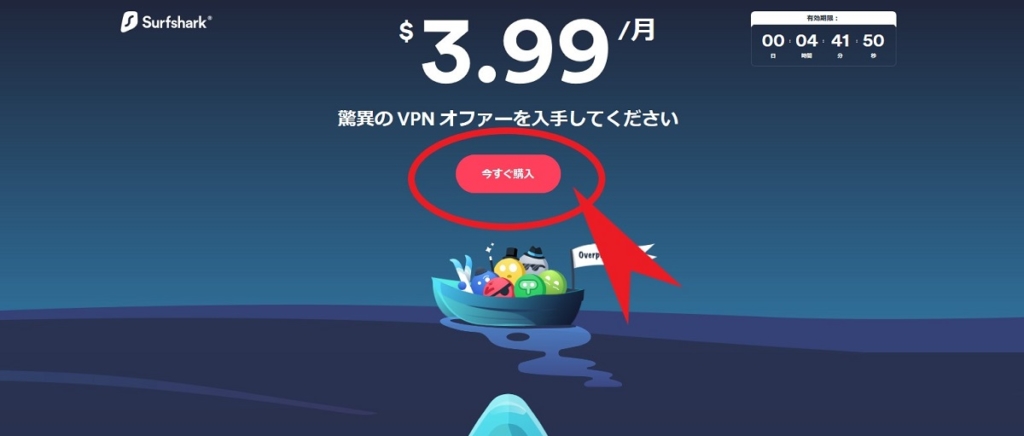
※上のメインページは異なる場合があります。
2. プランを選択する
プランを選択。
長期契約になるほど月々の料金が安くなります。
お得なセール実施中!!
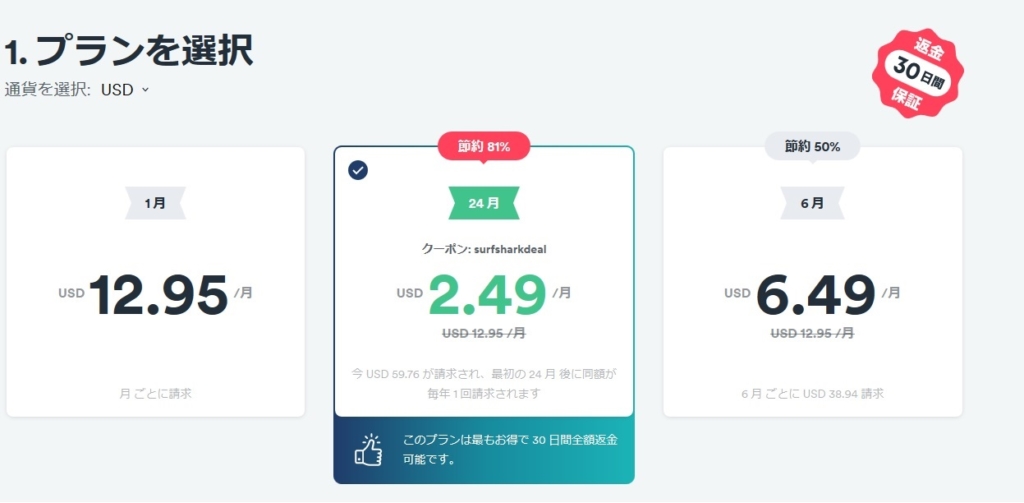
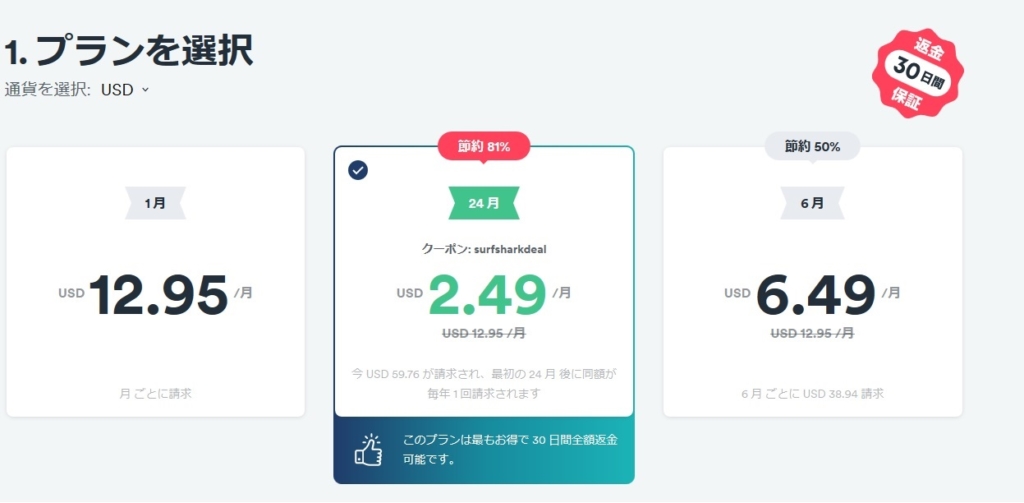
言語が英語表記の場合は、右上のタブで言語変更が可能です。
3. アカウントを作成する
アカウントを作成します。
ログインに使用するメールアドレスを入力。
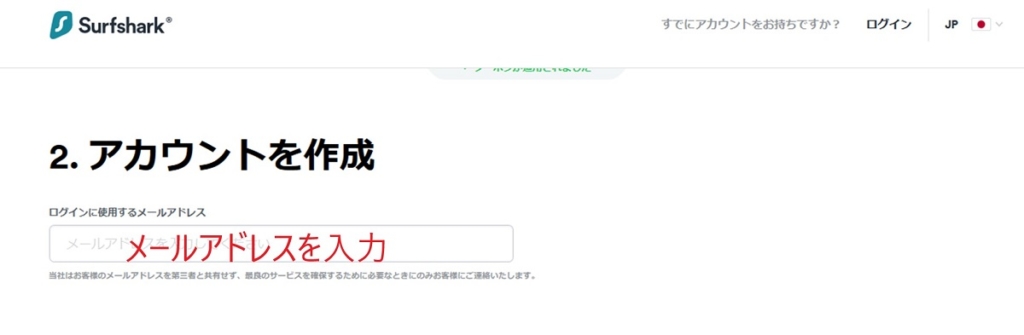
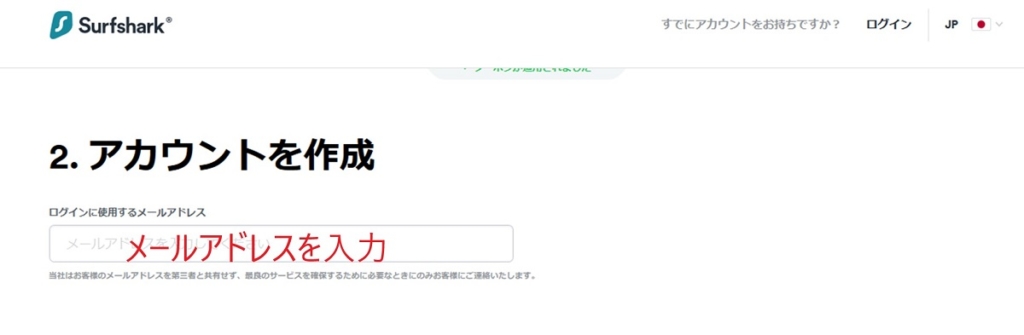
4. オプションを選択する
VPN以外にメールなどのプライバシー保護機能を強化したい場合は、『アクティベート』をクリックします。
(月々$0.99追加)
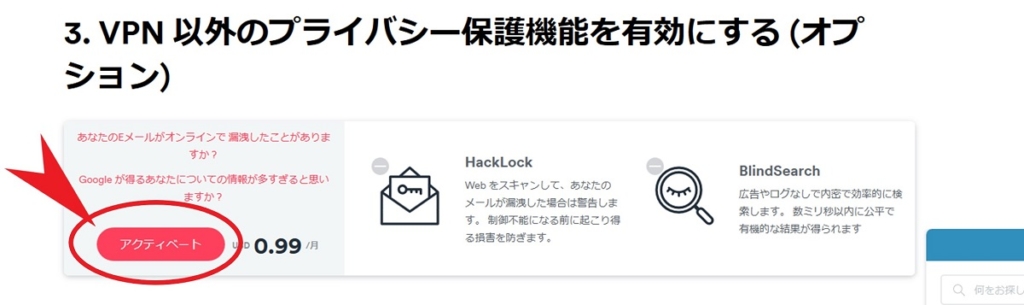
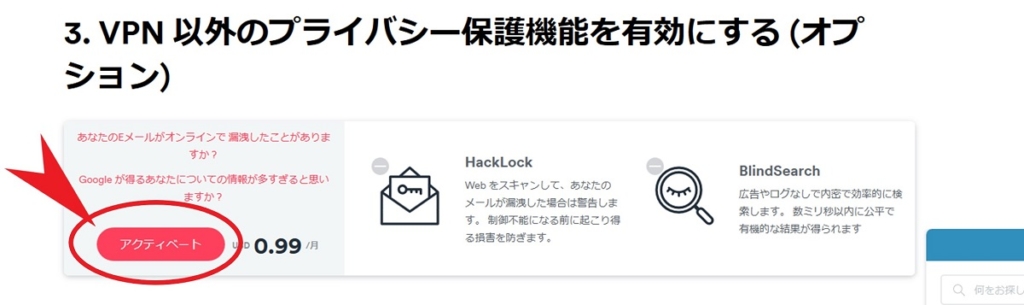
5. 支払い情報を入力
支払い方法を5つの中から選択します。
- クレジットカード
- PayPal
- Google Pay
- Amazon Pay
- 暗号通貨
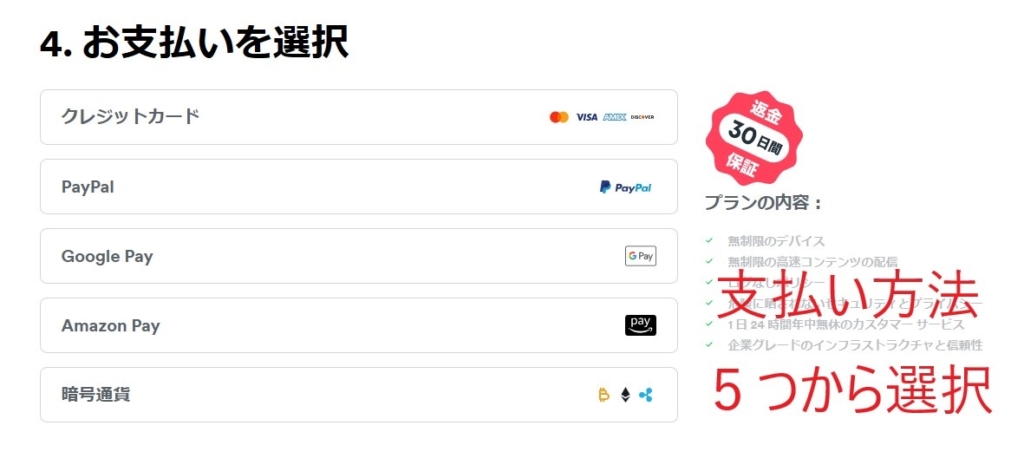
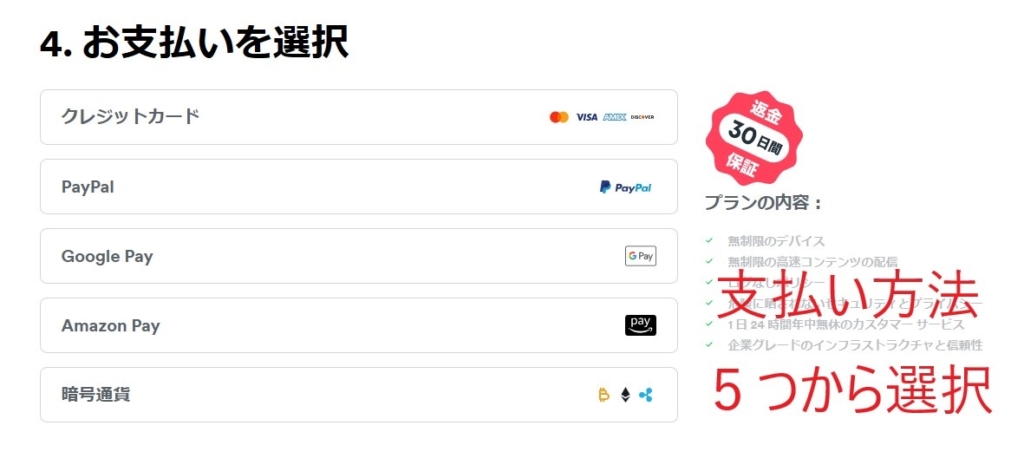
クレジットカードの場合
PayPalの場合
上記処理が終わると、契約完了です。
6. パスワードを変更する
契約が完了すると、パスワード変更画面が出てきます。
メールアドレス、一時パスワードは既に入力されているので、そのまま『パスワードを変更』をクリックします。
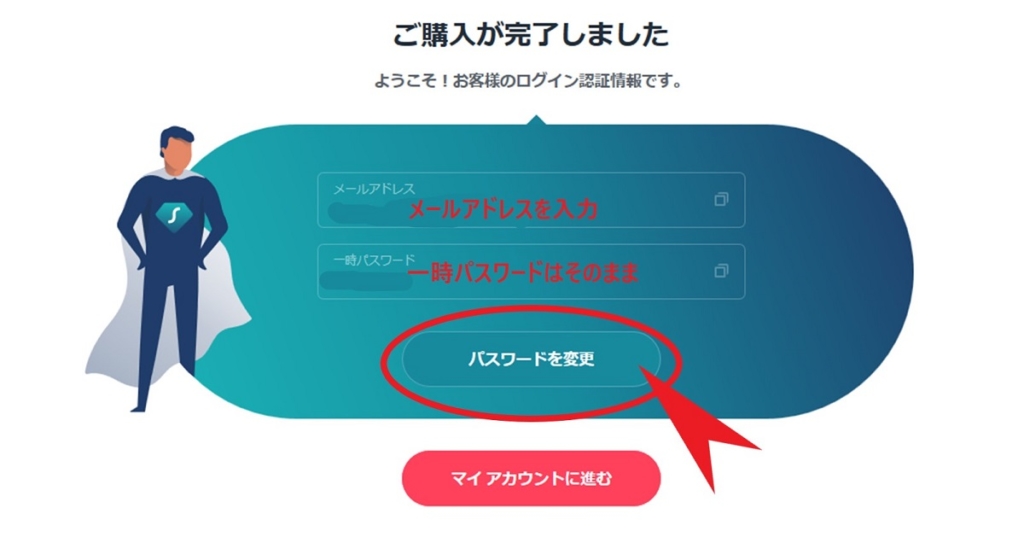
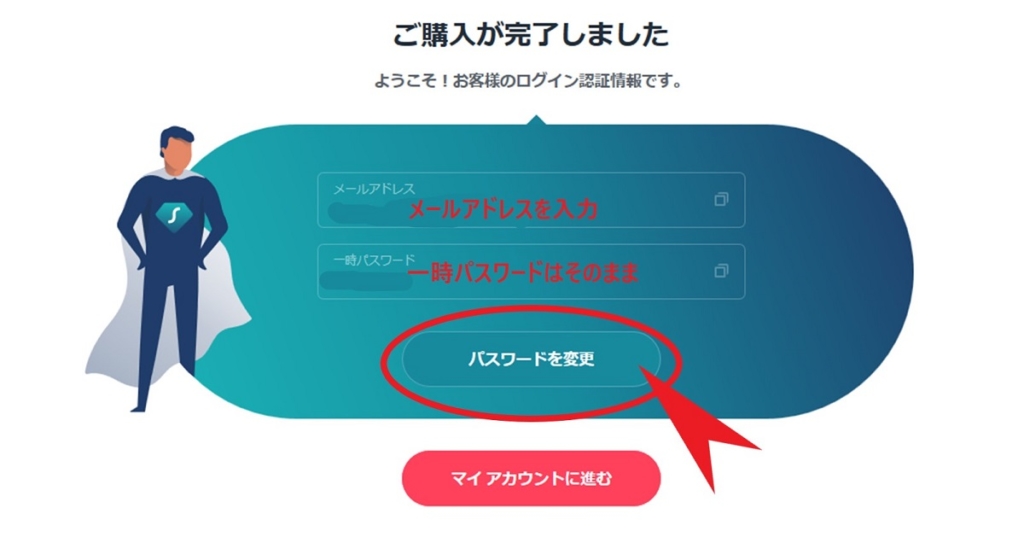
新しいパスワードを2度入力します。(8文字以上、数字・大文字を両方含む)
『パスワードを保存』をクリックして完了です。
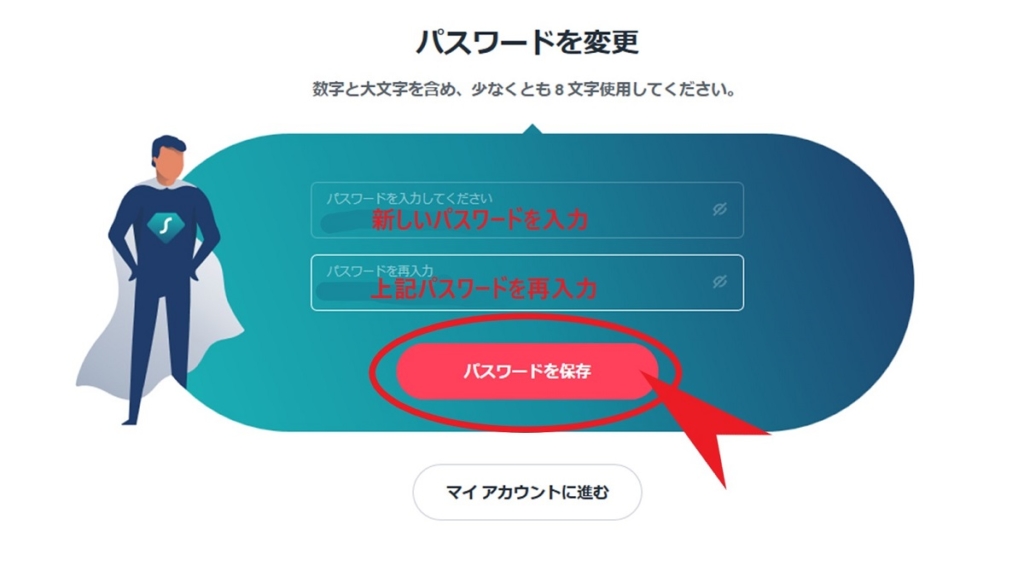
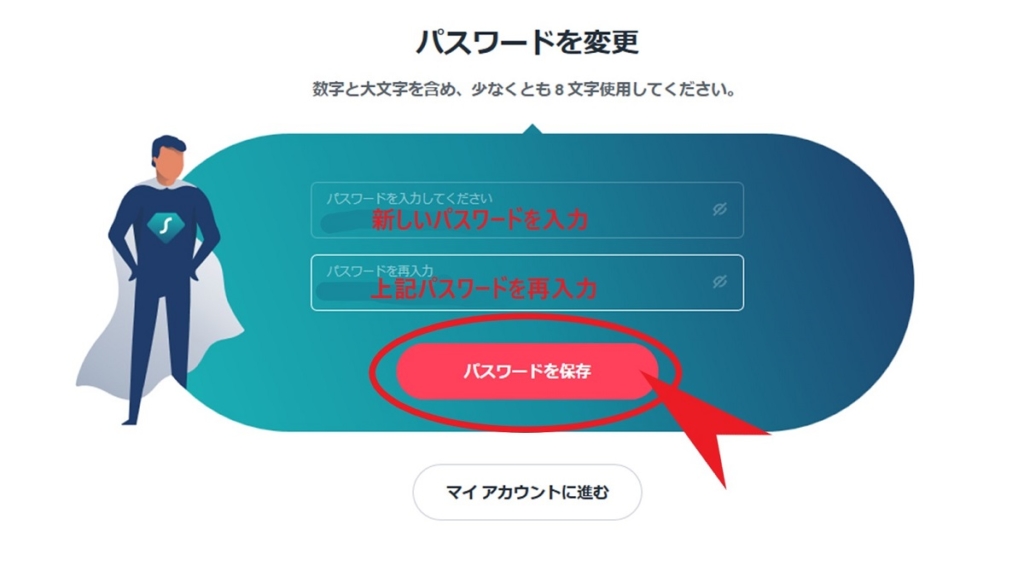
Surfsharkの使い方【Windows/Mac】
Surfsharkの登録が終わると、下記の画面が表示されます。
自分の使用するデバイスにアプリをダウンロードしていきます。
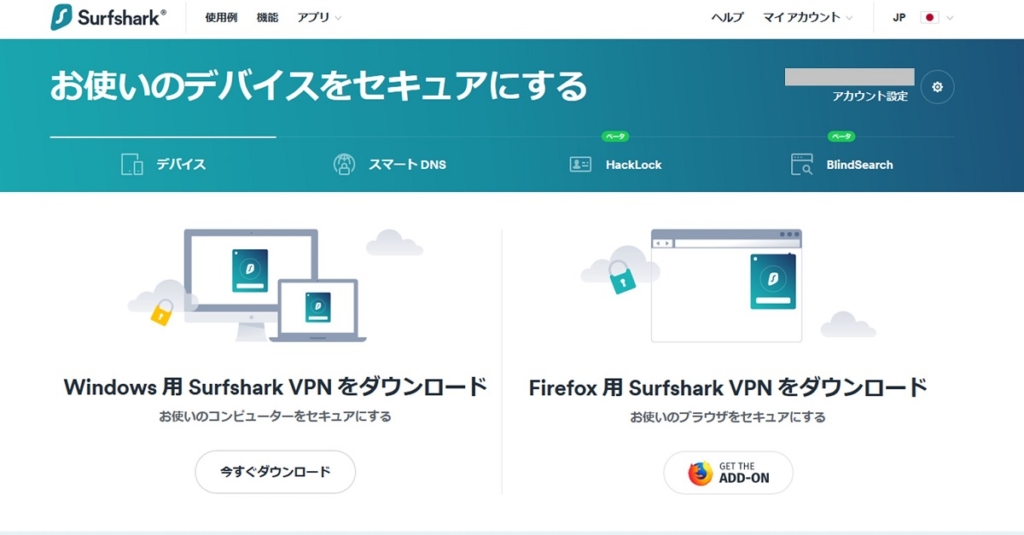
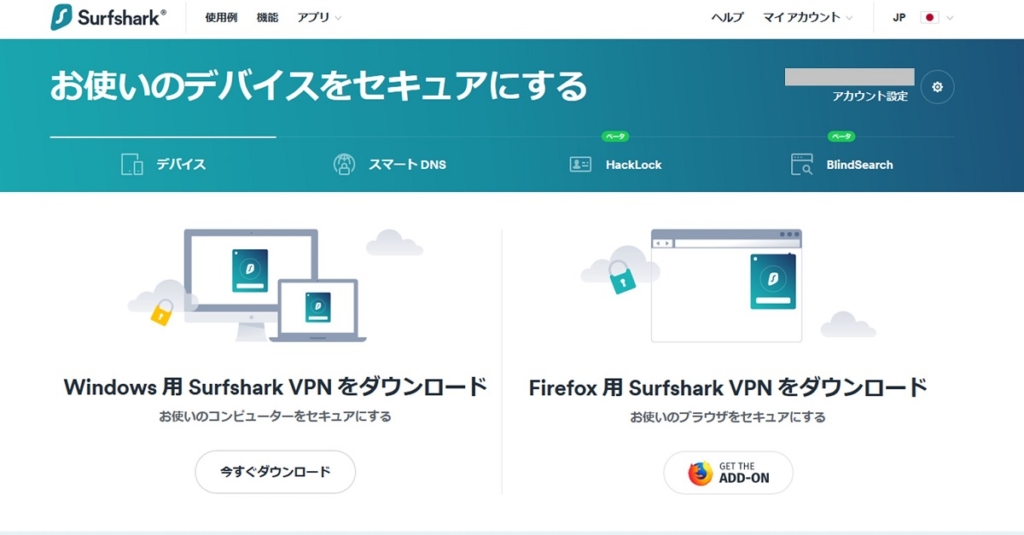
もし上記画面に切り替わらない場合は、トップページの右上から『ログイン』をクリックし、
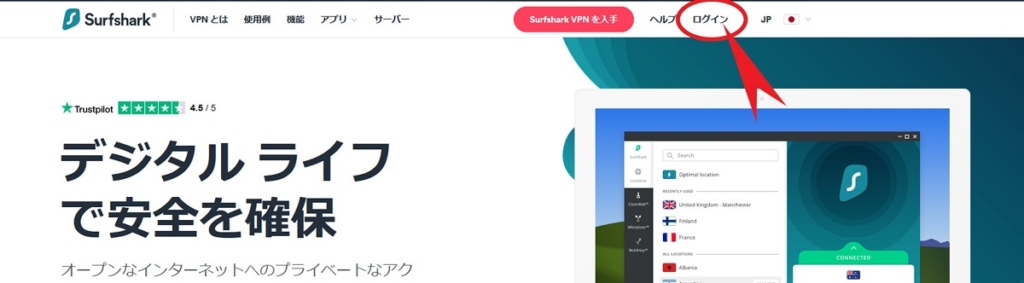
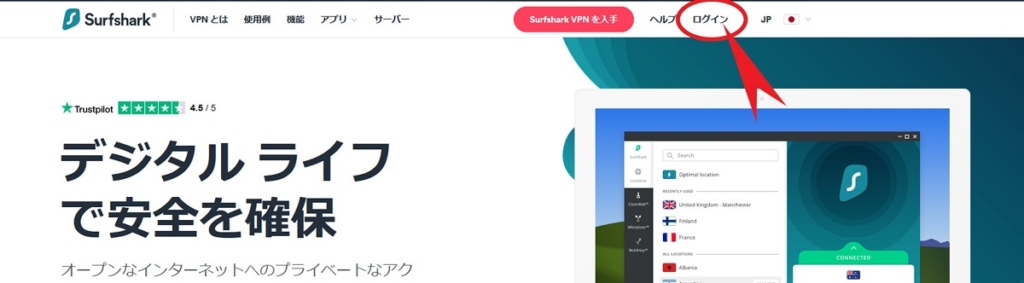
ログイン後の上の方に『デバイス』のタブがあるのでクリックします。
そうすると下記のような画面が出てきます。
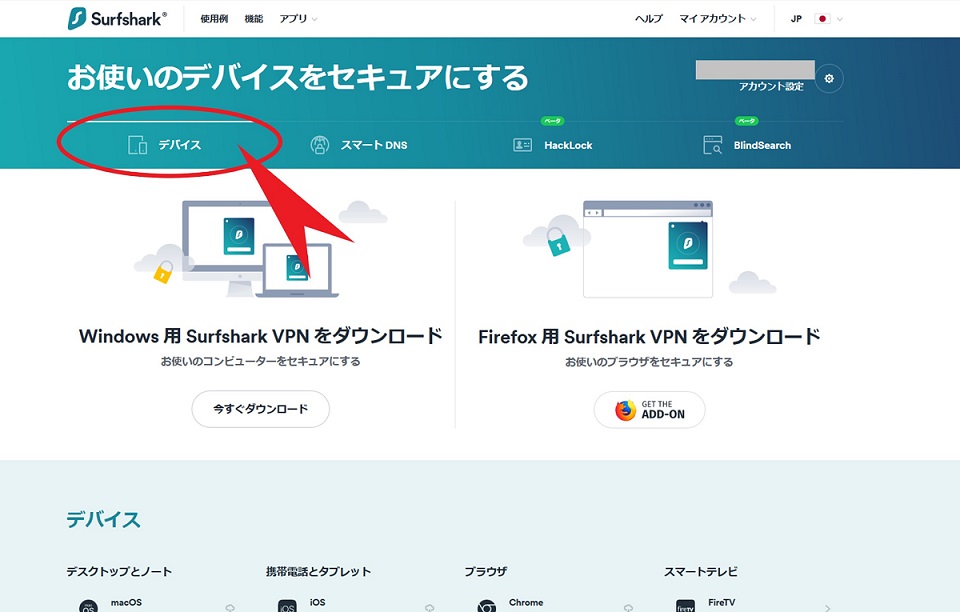
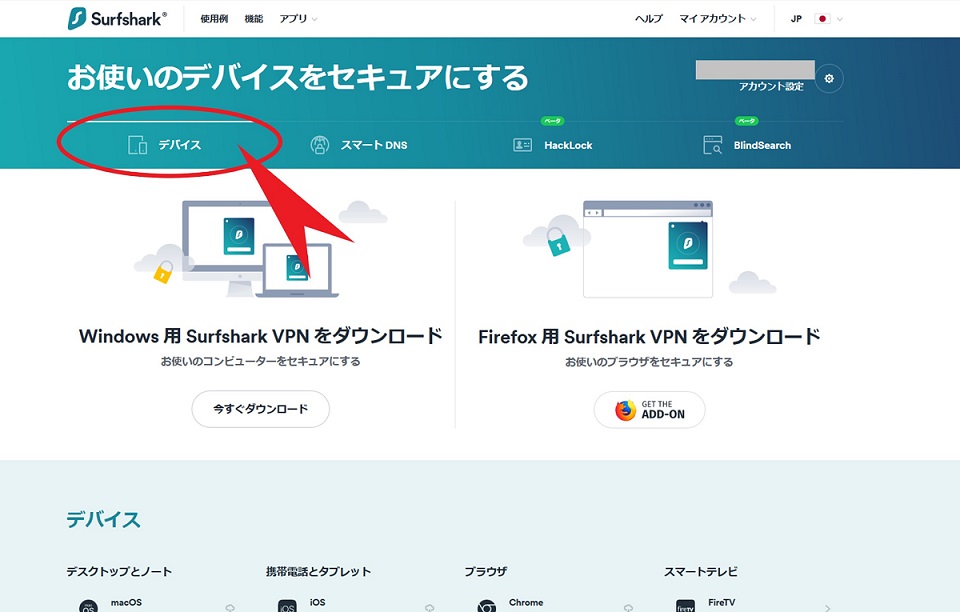
下の方にスクロールしていくと、各デバイスのアプリダウンロードボタンがありますので、
Windows/Mac、スマホでそれぞれ設定していきましょう。
1. アプリをインストールする
Windows/MacのSurfsharkアプリをインストールしていきます。
自分のデバイス(macOS又はWindows)を選択↓
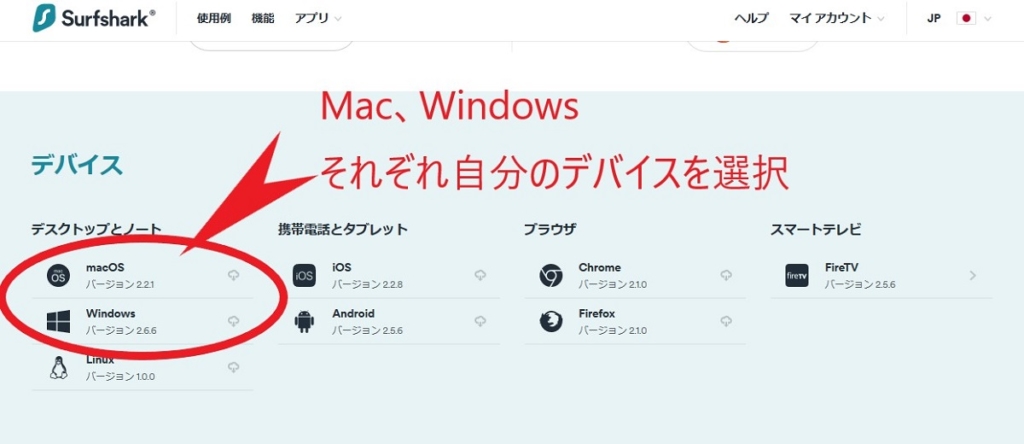
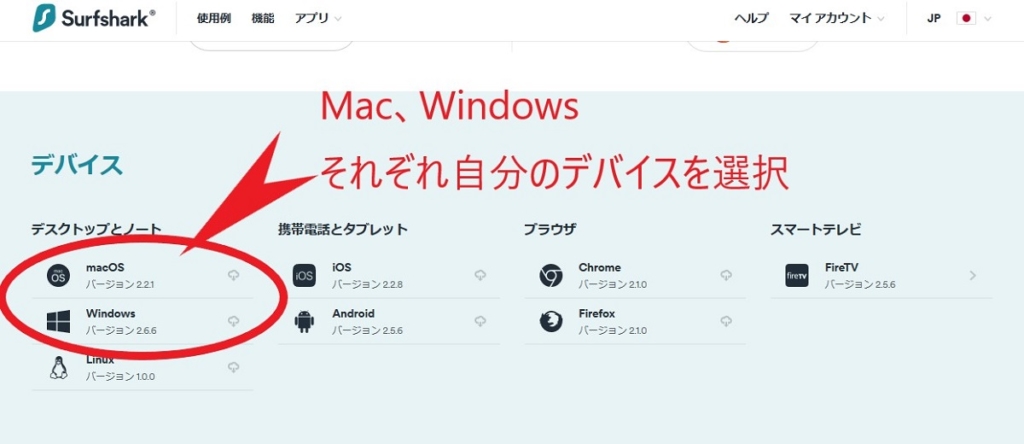
『ファイルを保存』をクリックし、ダウンロードします。
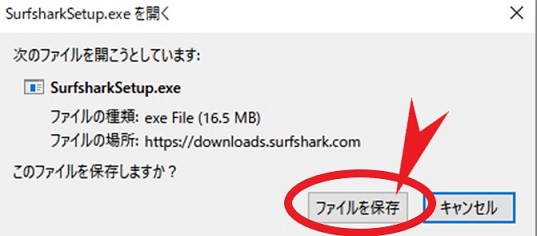
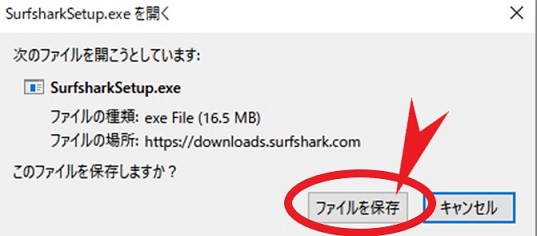
保存したファイルを開くとインストーラー画面が出てくるので『次へ』をクリックし、インストールします。
インストールが終わると、下記のようなログイン画面が出てくるので、登録したメールアドレスとパスワードを入力。
『Log in』を押してログインします。
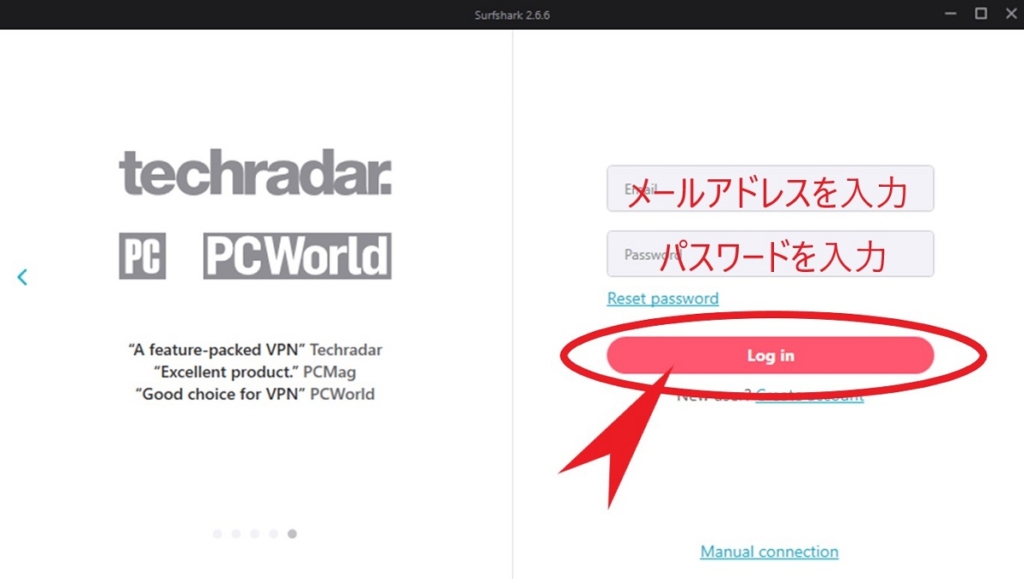
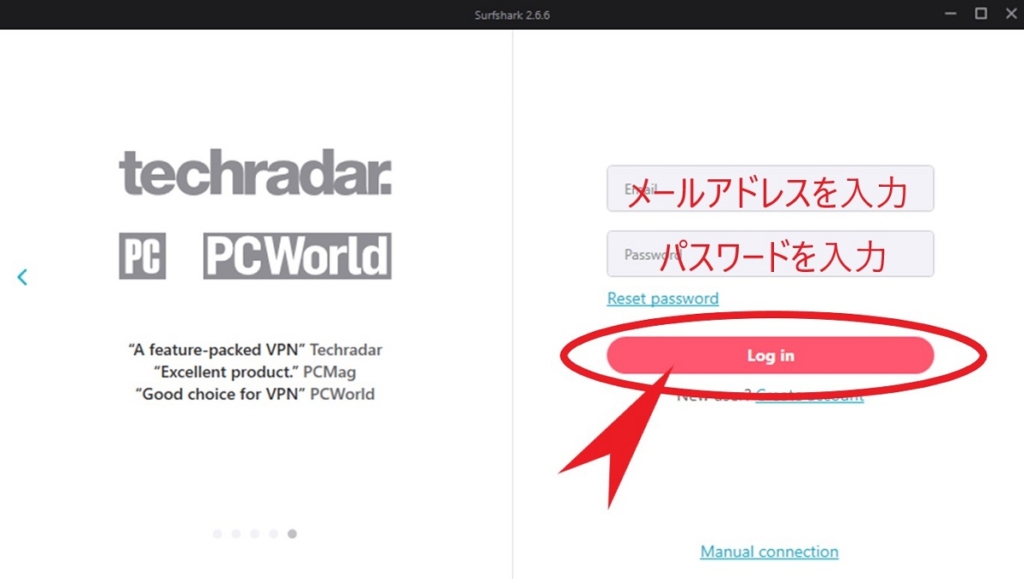
ログインが完了すると、以下の画面が出てきます。
デフォルトの言語が英語になってるので、日本語に変えたい場合は『Settings』から変更できます。
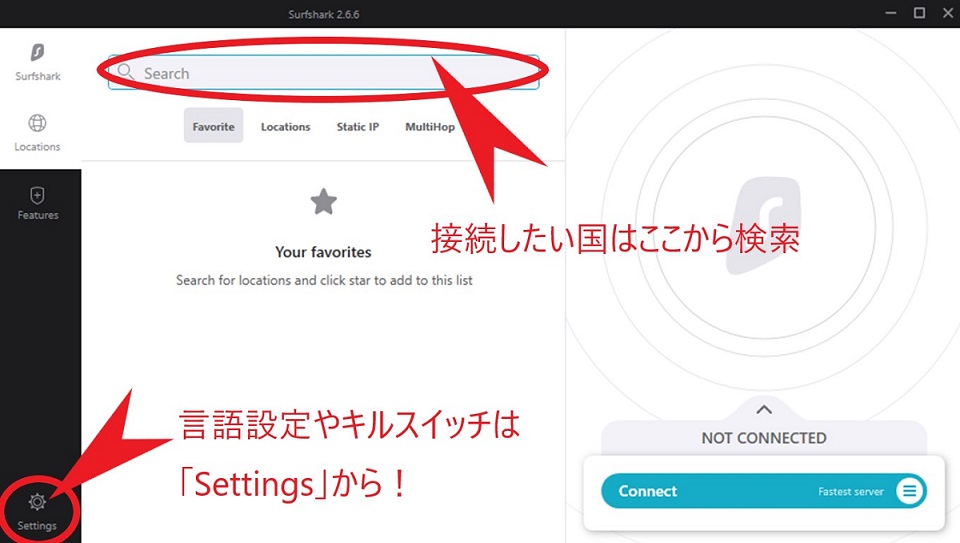
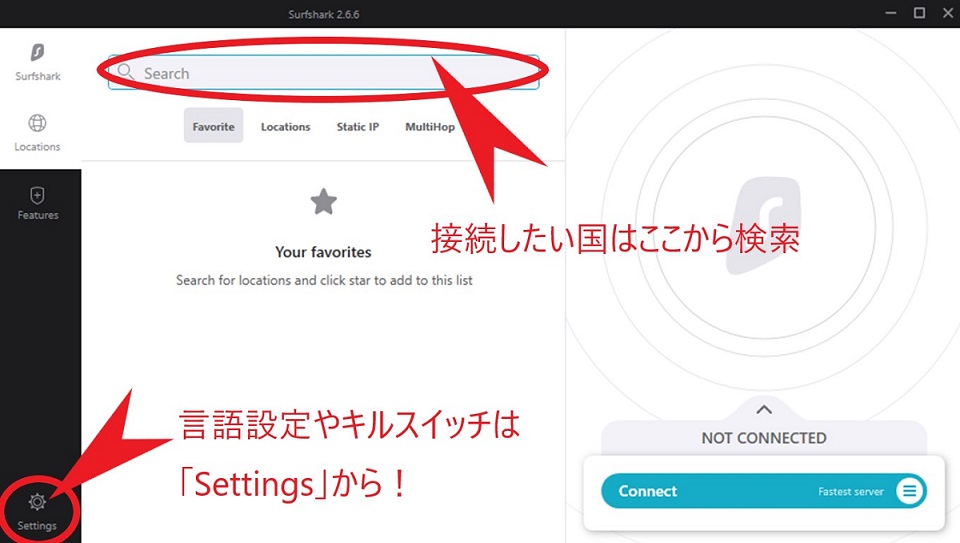
2. 接続したい国を検索
実際のSurfsharkの使い方を解説します。
左のバーにある「Locations(ロケーション)」をクリックし、検索窓で接続したい国を入力します。
そうすると下に候補が出てくるので、国を選択。
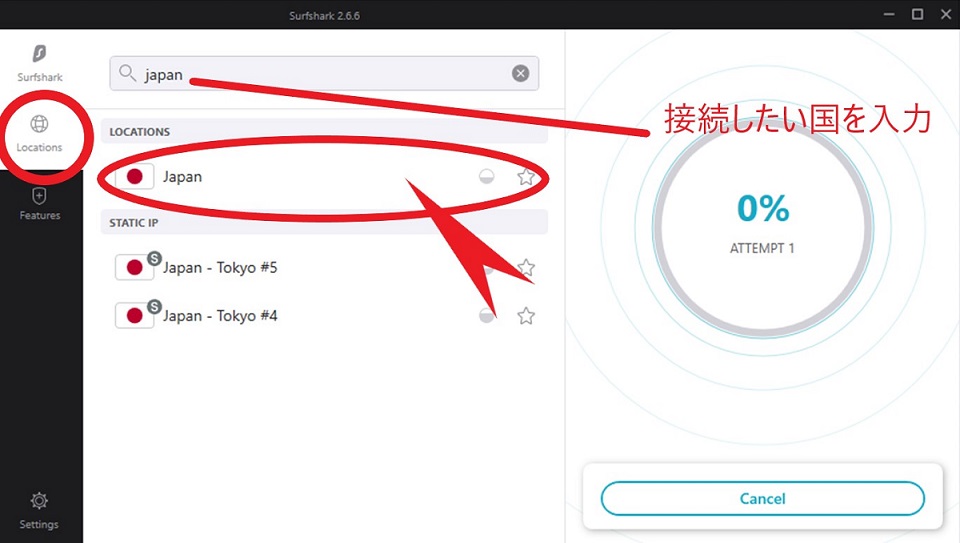
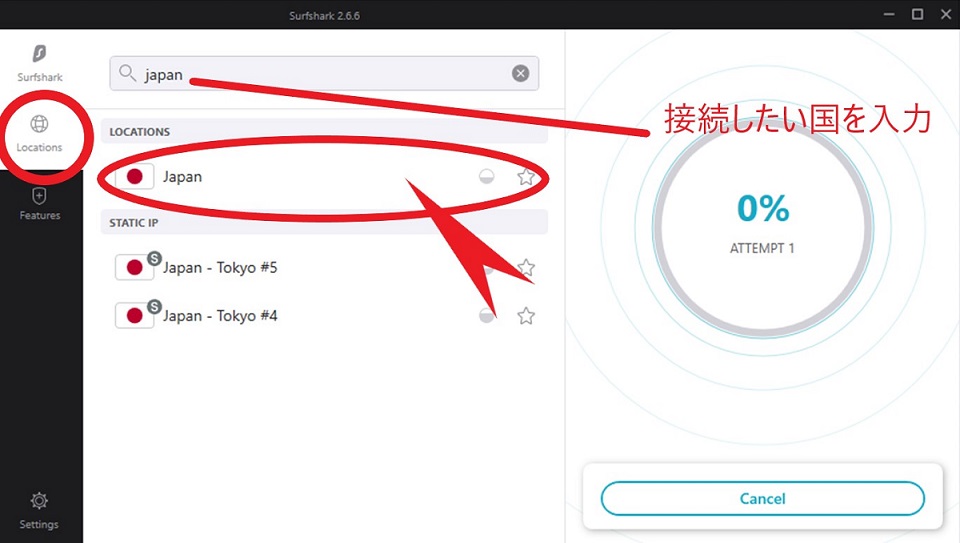
3. VPN接続&切断
右下の「Connect(接続)」「Disconnect(切断)」で切り替えをします。
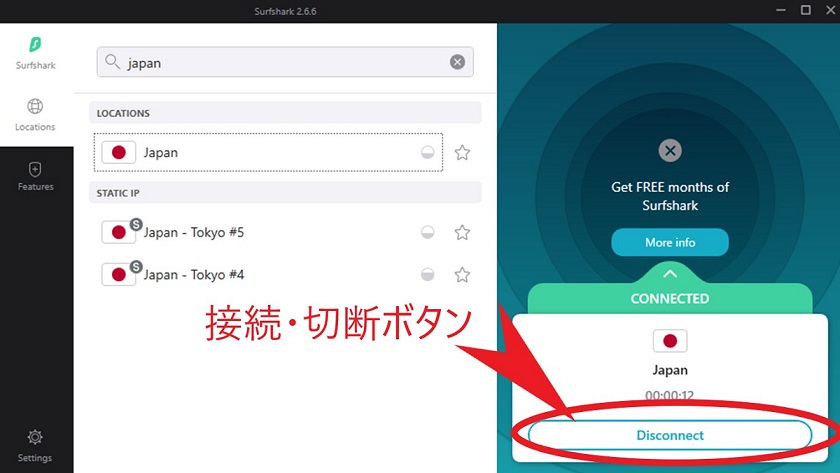
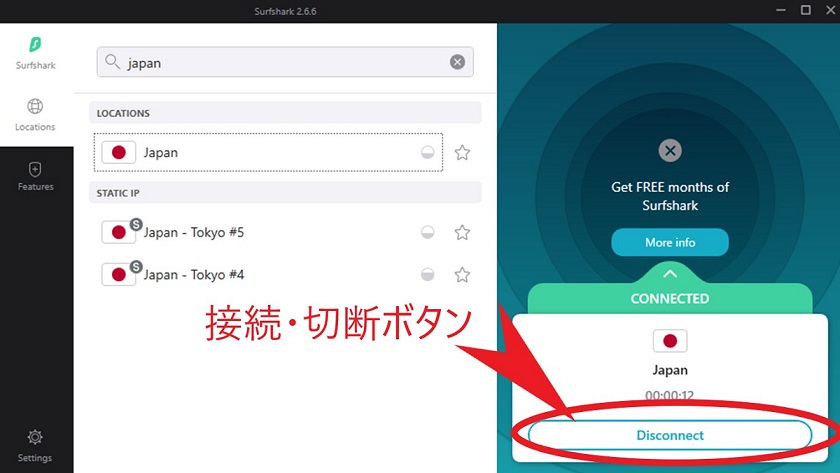
Surfsharkの使い方【iPhone/Android】
スマホでの使い方を解説します。
1. iPhone/Androidの初期設定(インストール)
iPhoneはApp Store、AndroidはGoogle PlayからSurfsharkのアプリをダウンロードします。
Appストアから検索する場合は、検索窓に「Surfshark」を入力します。
出てきたSurfsharkのロゴのアプリをインストール。
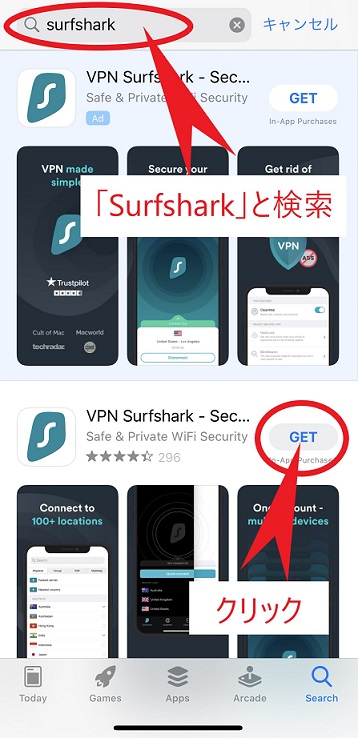
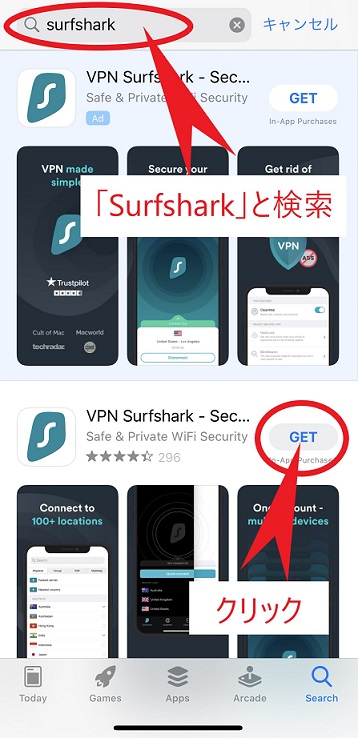
インストールしたアプリを開くとプライバシー関連の規約画面が出てくるので、「同意して続ける」をクリックします。
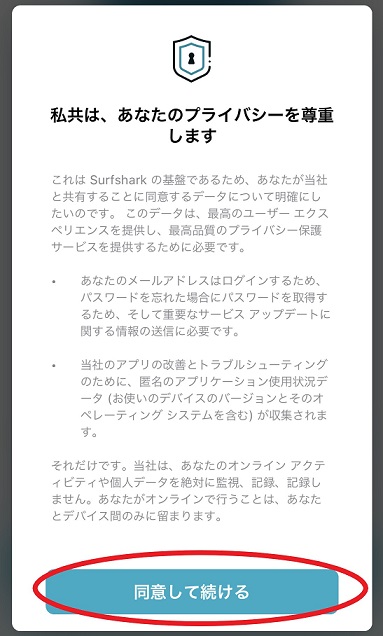
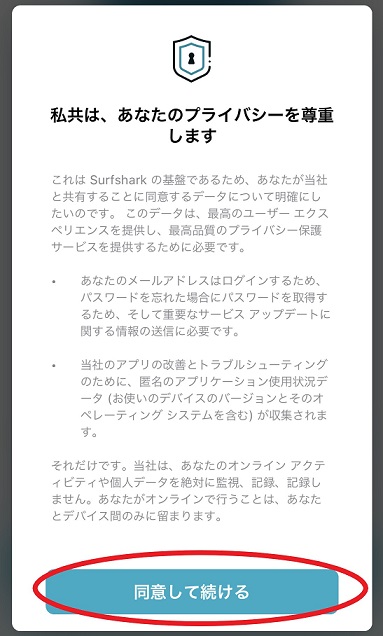
そうすると下記の画面が出てきます。
既に契約してアカウントがあるので、下のボタン「既存のユーザーで…ログインしてください」をクリックします。
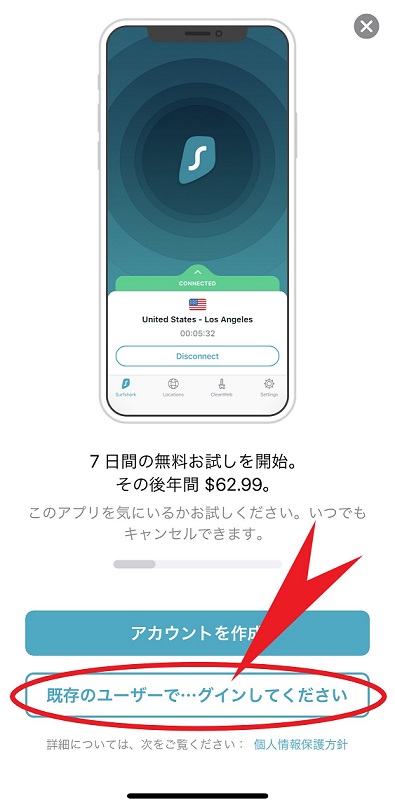
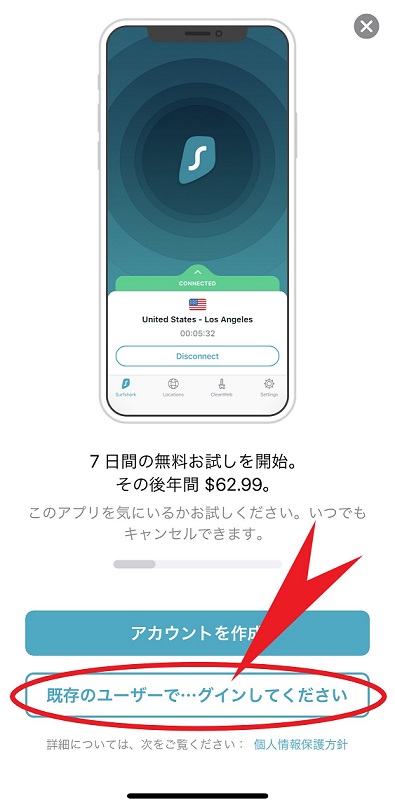
登録したメールアドレスとパスワードを入力して、ログインします。
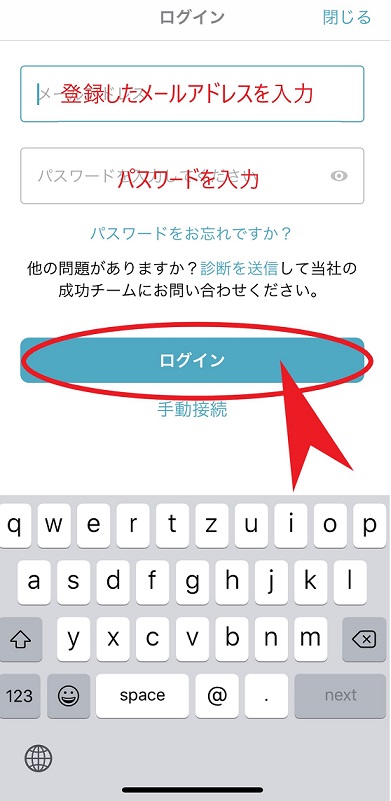
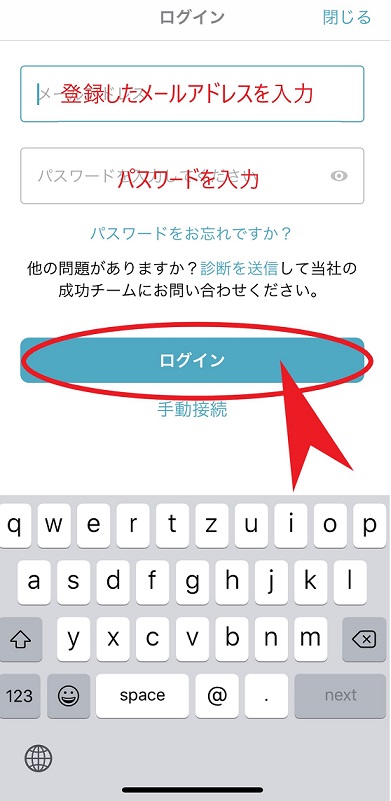
ログインをすると下記画面ができます。
言語設定をしたい場合は「設定」から変更できます。
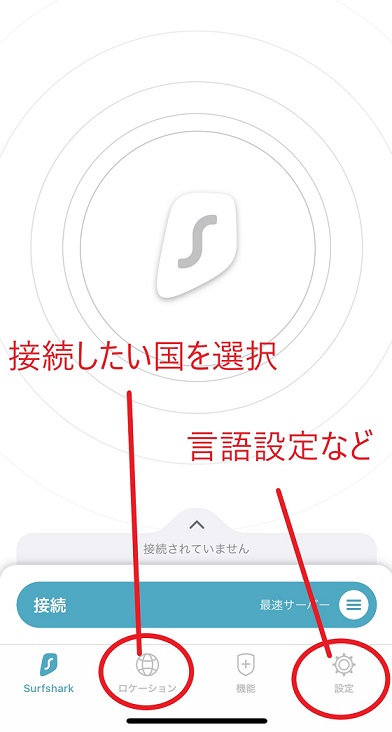
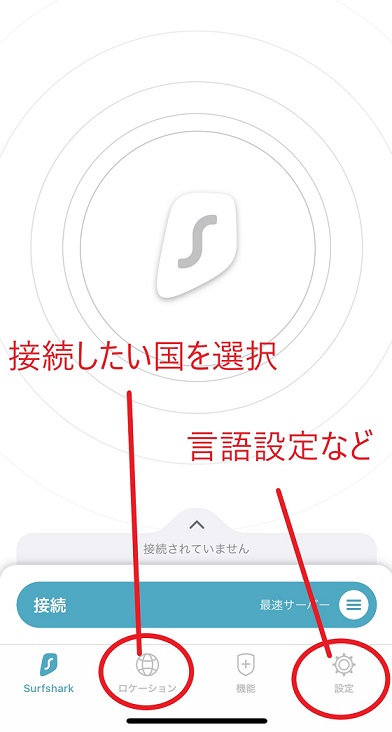
2. iPhone/Androidでの使い方
ロケーションを選択すると以下のような画面が表示されます。
検索窓に接続したい国を入力して、クリック。
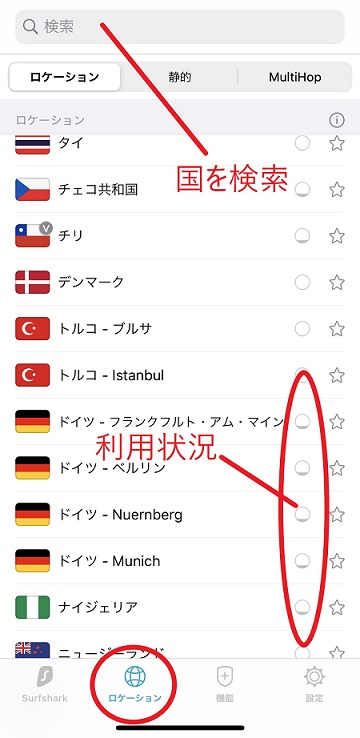
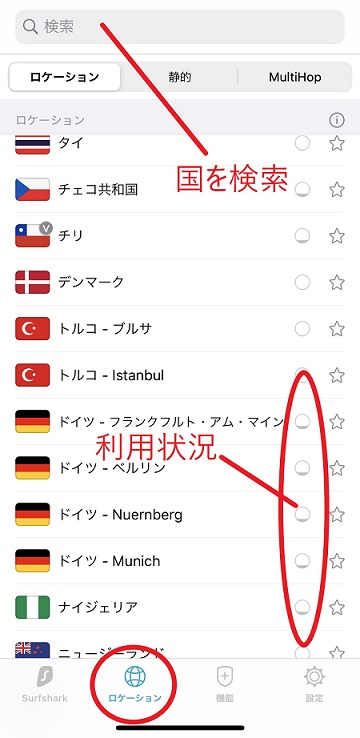
左の丸(〇)は利用状況を示しています。黒い部分が多いほど利用者が多く、速度が遅くなります。
国を選択したら、下の方にある「Connect(接続)」「Disconnect(切断)」で切り替えをします。
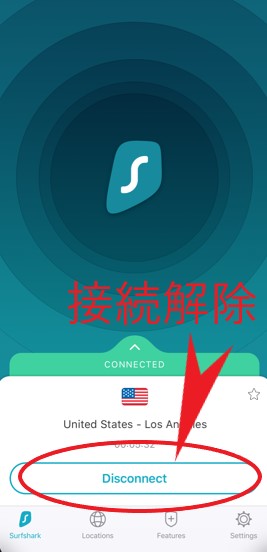
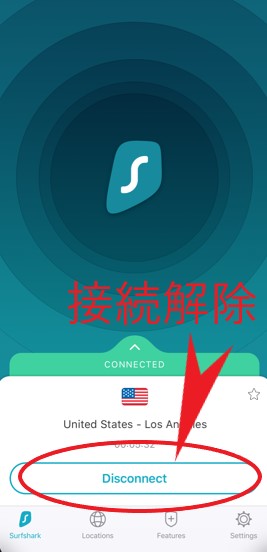
VPNに接続されているか確認する方法
Surfsharkの基本情報
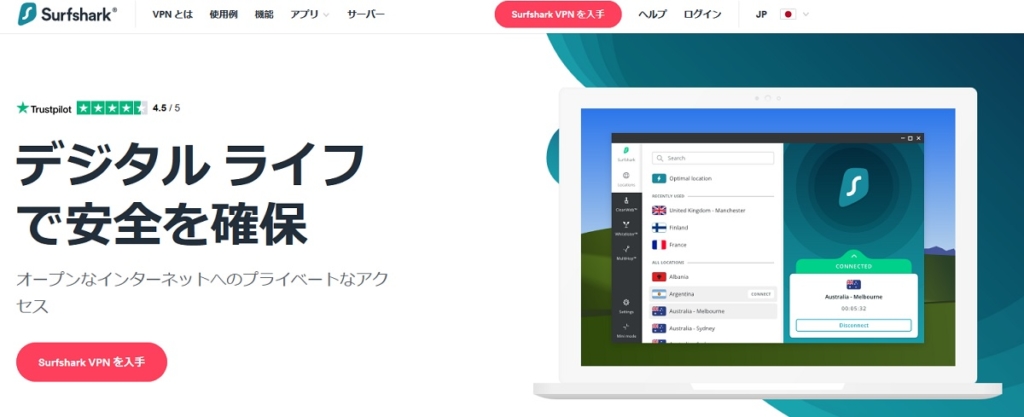
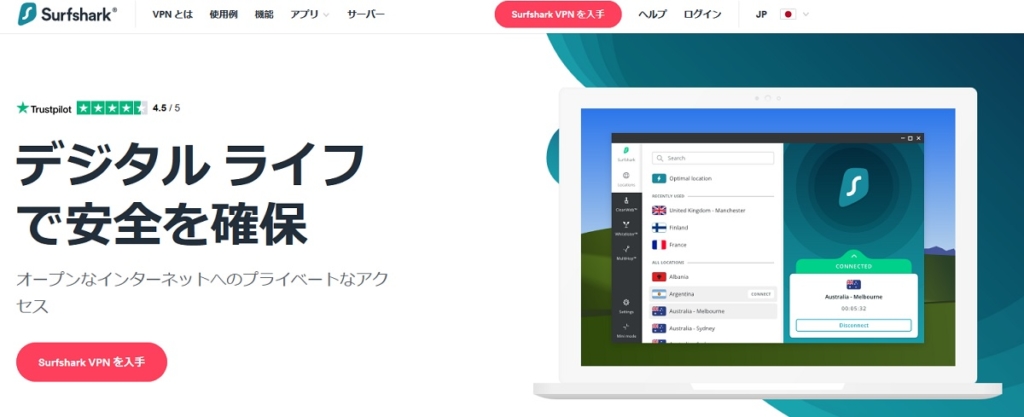
Surfsharkは2018年に設立された比較的新しいVPNプロバイダー。
| VPN会社名 | Surfshark |
|---|---|
| 月額料金 | 2年プラン:$1.99+4ヶ月無料 1年プラン:$3.99 1ヶ月プラン:$15.45 |
| 無料トライアル | 30日間返金保証あり |
| 同時接続可能台数 | 無制限 |
| サーバー数 | 100ヵ国 3200サーバー以上 |
| 日本語対応 | △ |
| アプリ | Windows, mac, iOS, Android,ルーター, Linux, Playstation, Xbox, Apple TV, Amazon Fire Stick, Chrome拡張機能など |
| 支払い方法 | クレジットカード(海外・日本発行可)・PayPal、Google Pay、Amazon Pay、暗号通貨 |
| セキュリティー | 256ビット鍵 |
| ログなしポリシー | 〇 |
| 公式サイト | www.surfshark.com |
管轄は、ログなしポリシーを採用しているイギリス領ヴァージン諸島、セキュリティーには軍事レベルの256ビット鍵を使用しているため、プライバシー&セキュリティーの面で安心です。
メリット・デメリット
Surfsharkのメリット・デメリットを簡単にまとめました。
メリット
- 価格が安い
- 30日間返金保証
- 速度が速い
- 同時接続数に制限なし
デメリット
- 問い合わせが英語対応のみ
- 運営期間が短い
料金・機能の面では申し分ない程コストパフォーマンスが高い一方、運営期間が短いため、日本語対応が追い付いていないこと、ノウハウに関してはやはり老舗のNordVPNやExpressVPNの方が豊富で信頼度が上がります。
まとめに
Surfsharkの使い方と設定方法を解説しました。
使い方も設定も簡単で、30日間返金保証も行っているので、気軽に試してみてはいかがでしょうか。
30日間の返金制度があるので安心!


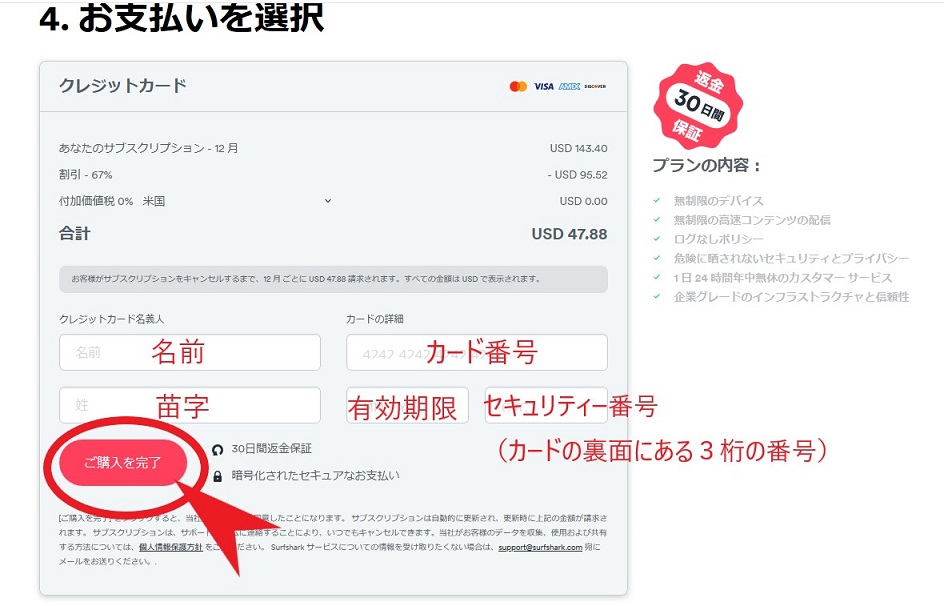
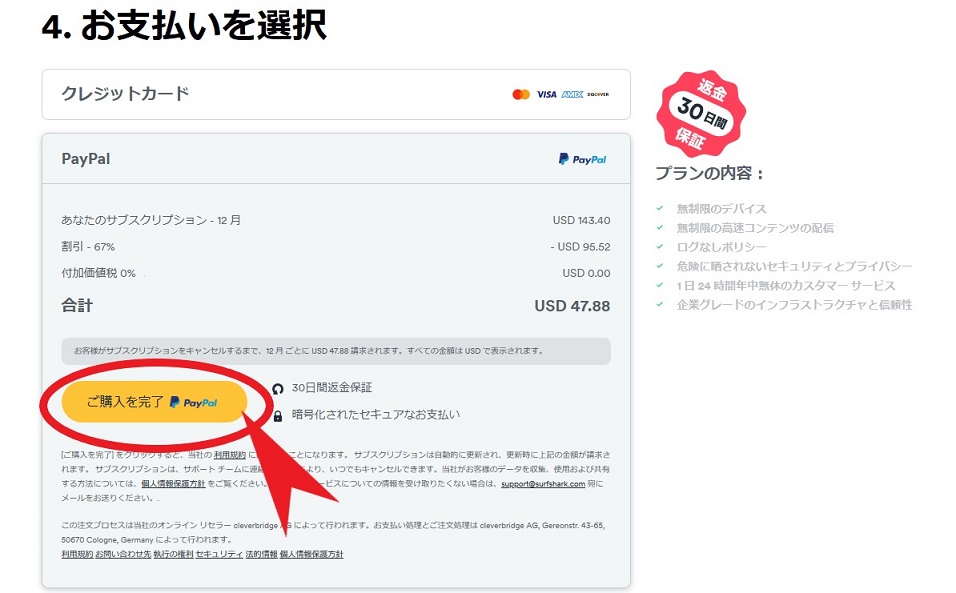
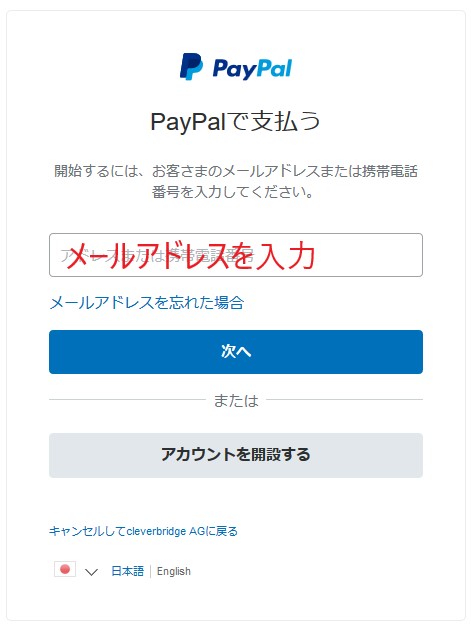
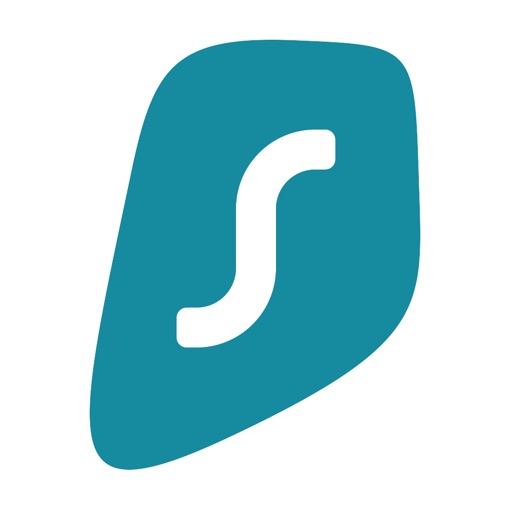


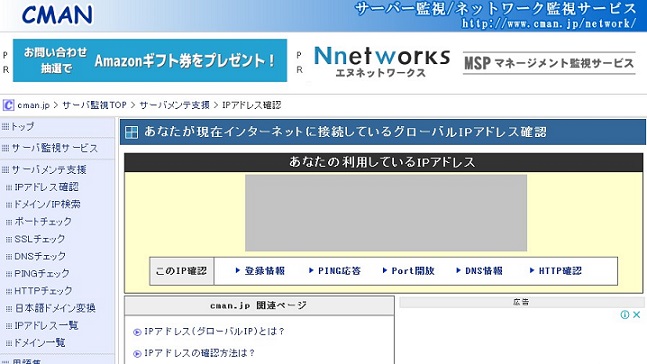
Comments
コメント一覧 (2件)
この記事を読んでSurfshakeを使ってみました。セッティングの仕方など分かりやすく参考になりました。ありがとうございます。
この記事は非常に分かりやすく、Surfsharkの設定方法が画像付きで丁寧に説明されていて助かりました!VPN初心者の私でも簡単に使い始めることができそうです。ありがとうございます!