当サイトはリンクフリーです。出典元を明記して頂ければ、あなたのブログやSNSで当サイトのコンテンツを利用して頂いて構いません。また、本記事にはプロモーションを含む場合があります。
【超カンタン】NordVPNの使い方や登録方法【iPhone/Windows/Macなど】

大手VPNサービスの中で人気の「NordVPN」。
この記事では、NordVPNの使い方、登録方法からiPhone/Windows/Macなどの設定まで画像を使って分かりやすくご紹介します。
登録から設定まで5分あればできるので、一緒に設定していきましょう!
本記事の内容
- NordVPNの登録方法
- NordVPNの使い方
・Mac/Windows
・iPhone/Android
・Chrome拡張機能 - NordVPNの設定の仕方(キルスイッチなど)
- NordVPNの基本情報
\ホリデーセール実施中/
約350円/月で使える!
この記事を書いてる人


- VPN利用歴10年以上!
- 国際結婚した30代専業主婦
- 韓国好き(特に韓ドラ・BTS)
海外生活や推し活(主に韓国エンタメ)に必須のVPNを「パソコンが苦手な人にもわかりやすく」をモットーに紹介しているブログです
Table
NordVPNの登録方法【4ステップ】
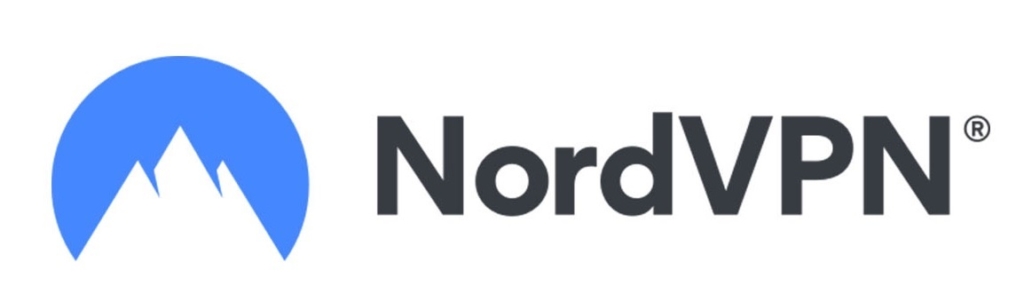
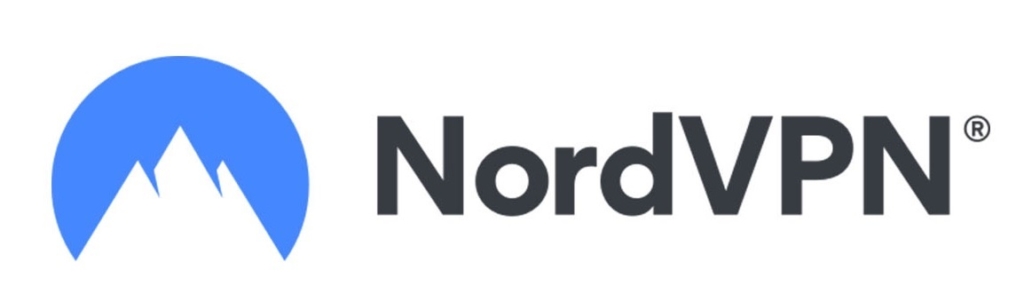
まずNordVPNの登録方法からご紹介します。
- プランを選択する
- 支払い方法選択&アカウント作成する
- 支払い情報を入力する
- メールを受け取り、パスワードを設定する
\ホリデーセール実施中/
約350円/月で使える!
30日間の無料お試しあり
1. プランを選択する
NordVPNの公式サイトにアクセスします。「NordVPNをゲット」をクリック。
※上のメインページは異なる場合があります。
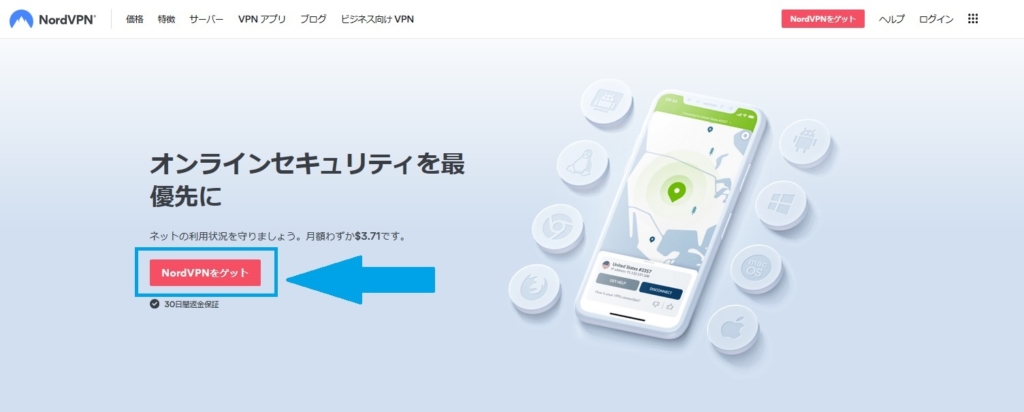
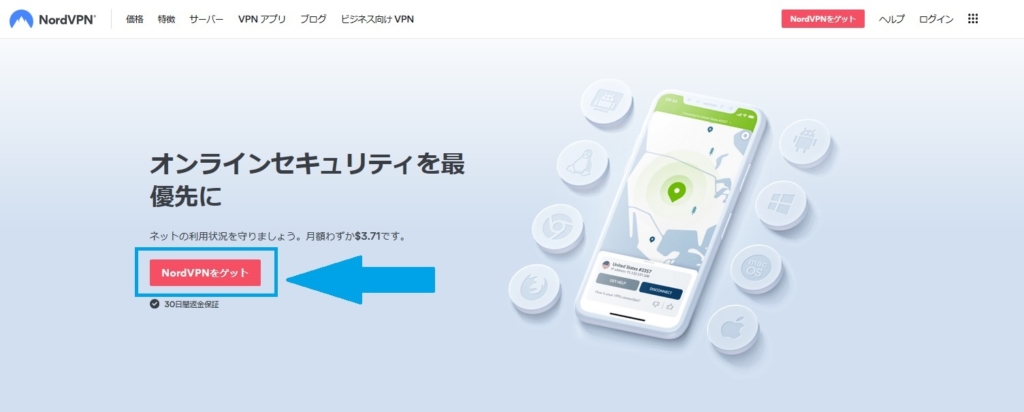
※言語が英語表記の場合は、右下のタブで言語変更が可能です。
NordVPNでは現在3つの期間プラン、3つのパッケージを展開しています。希望の期間プランを選択します。
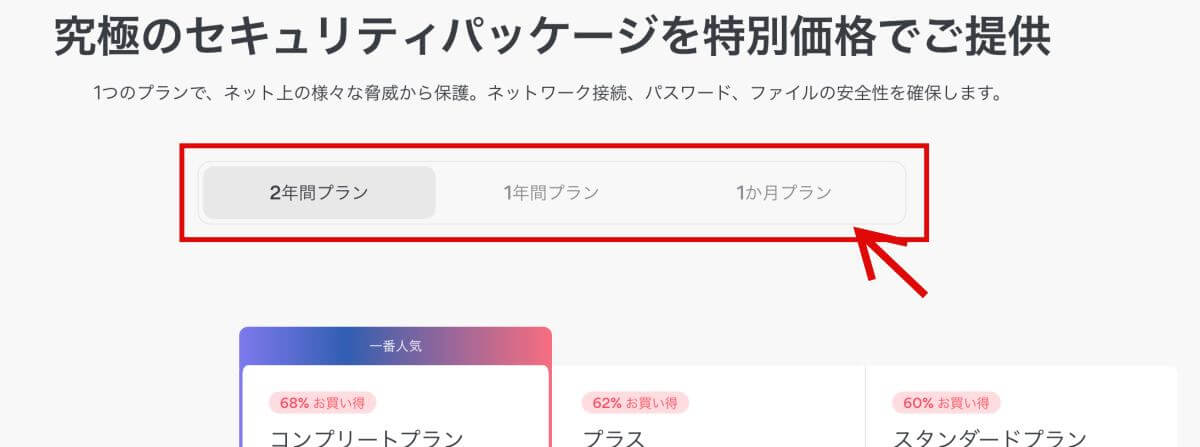
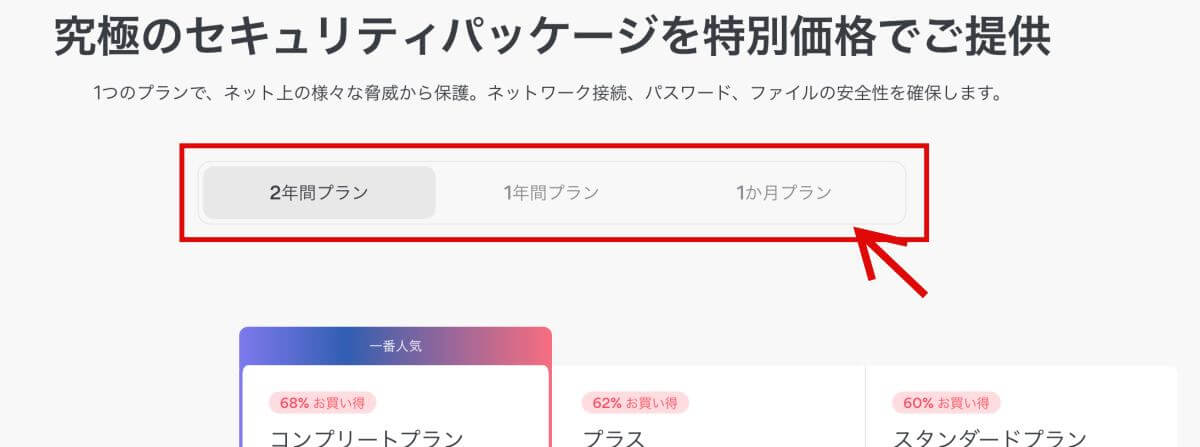
NordVPNの期間プラン
- 1ヵ月プラン
- 1年間プラン
- 2年間プラン
長期契約になるほど月々の料金が安くなるよ!
期間プランを選択したら、希望のパッケージプランを選択します。
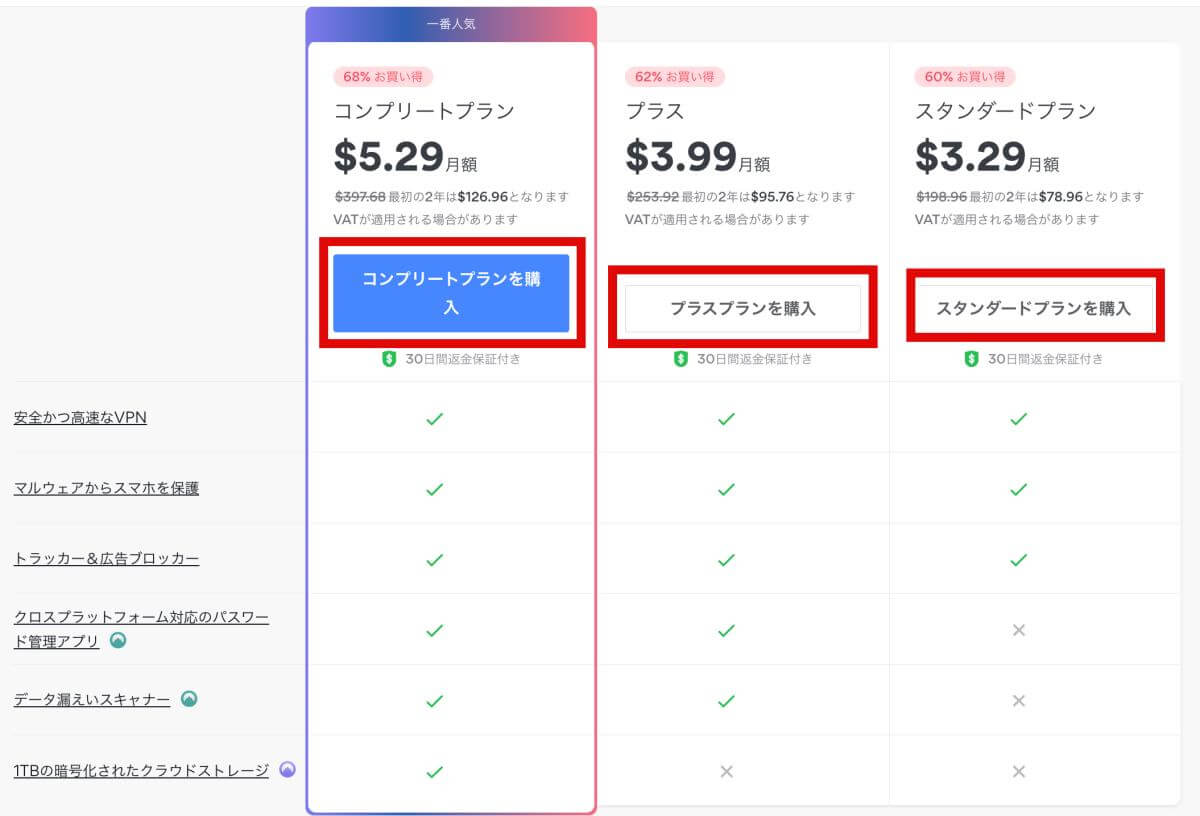
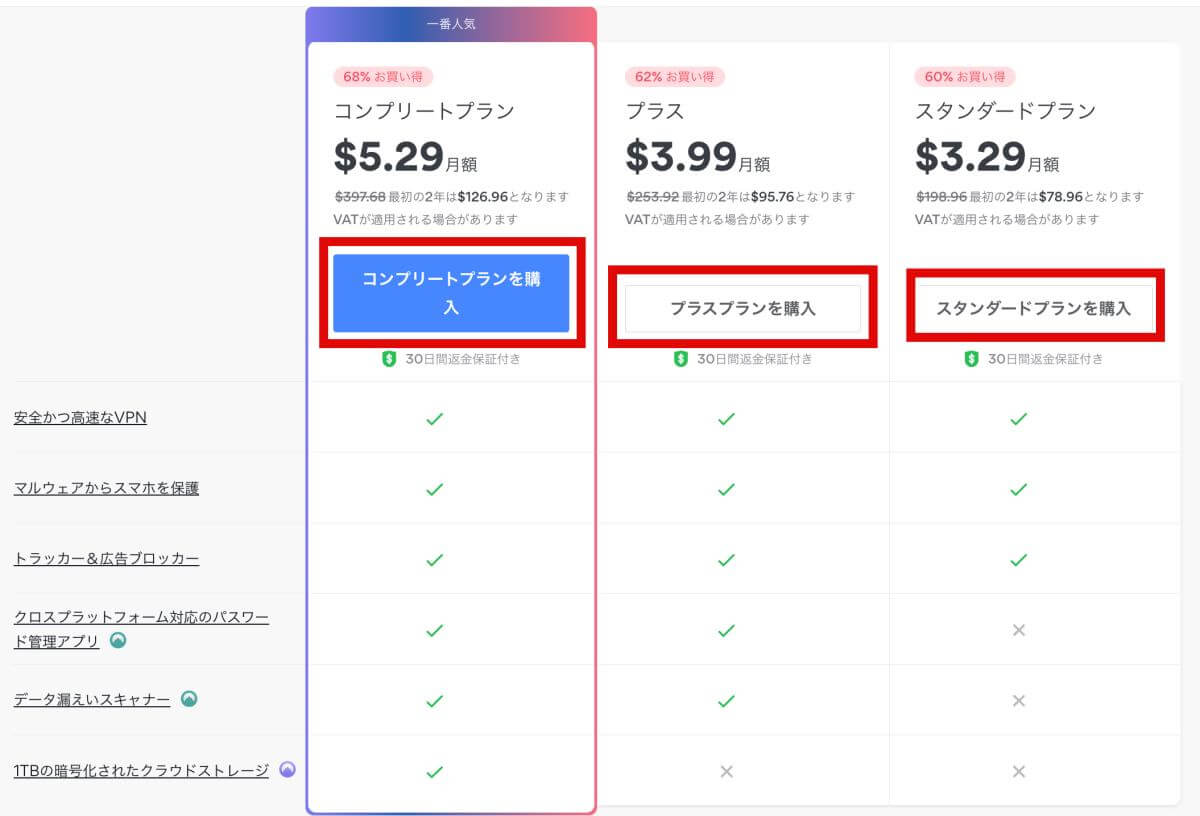
NordVPNのパッケージプラン
- スタンダードプラン
- プラスプラン
- コンプリートプラン
個人で使うなら「スタンダードプラン」で十分です!
ちなみに必要に応じて、契約後いつでもアップグレードできます。
2. 支払い方法選択&アカウント作成する
アカウントを作成します。
といってもメールアドレスを入力するだけ!
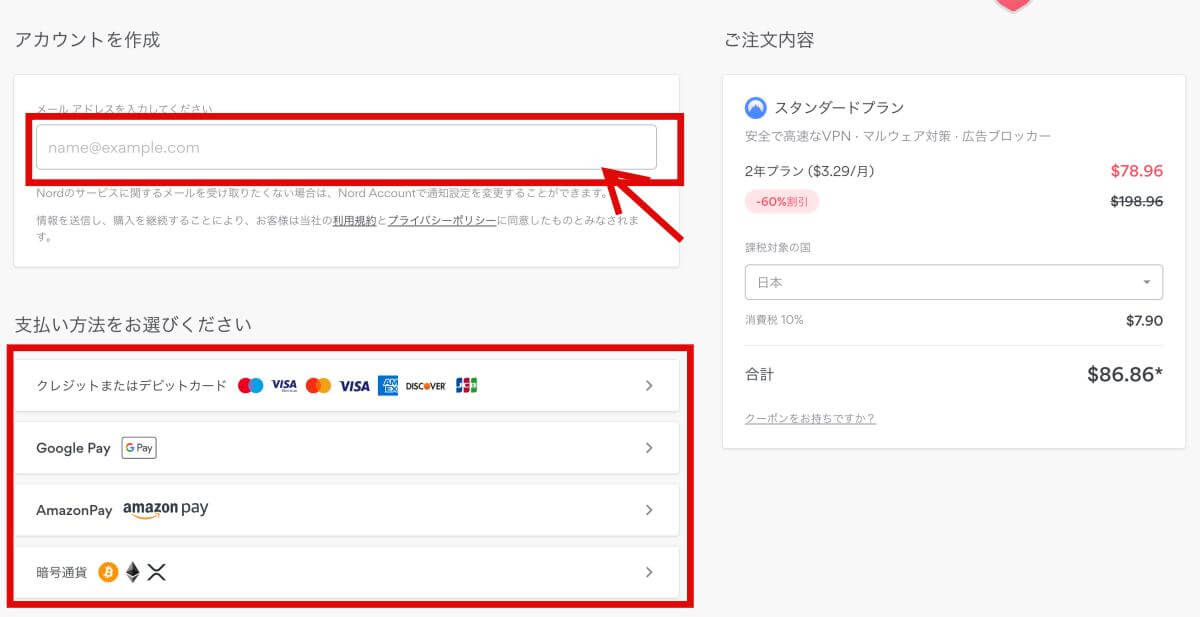
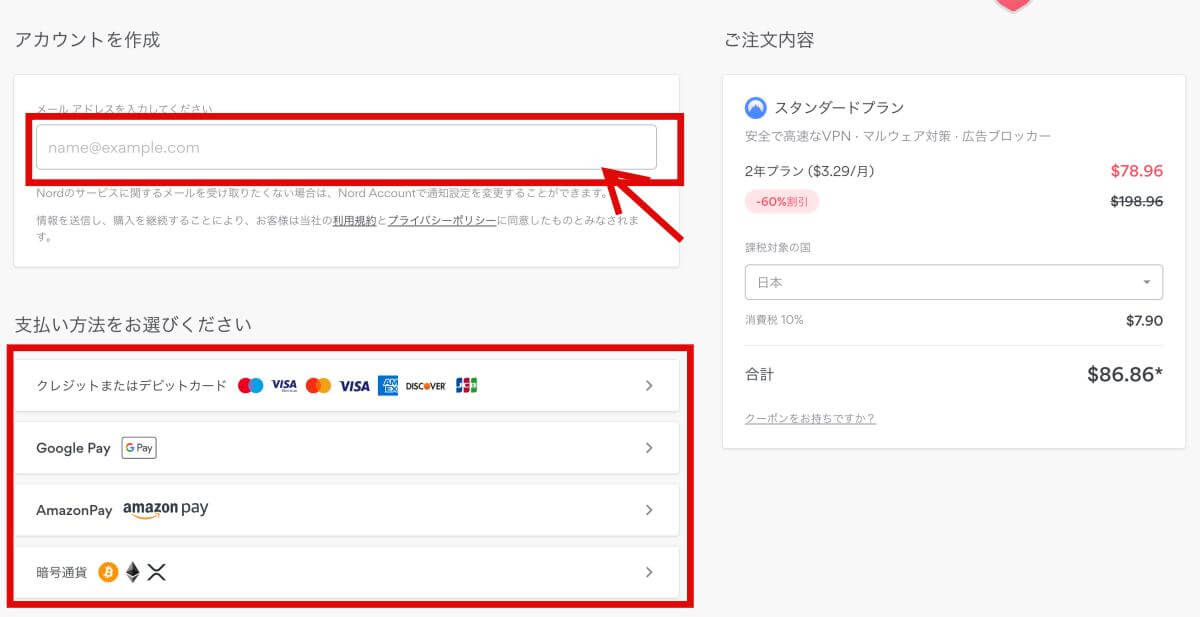
メールアドレスを入力したら、支払い方法を選択します。
NordVPNの支払い方法
- クレジットカード/デビットカード
- Google Pay
- Paypal
- Amazon Pay
- Union Pay
- 暗号通貨
※国によってPaypalやUnion Payが使えない国があります。
クレジットカードは、日本国内発行・海外発行ともに使えるよ!
3. 支払い情報を入力する
支払い情報を入力します。
それぞれの支払い方法はこちら↓
『クレジットカード』を選択すると下記のように表示されます。
名前、苗字、カード番号、カードの有効期限(例:2022年10月の場合、1022)、セキュリティー番号(カードの裏面にある3桁の番号)を入力して、『続ける』をクリックします。
※名前、苗字はアルファベットで入力
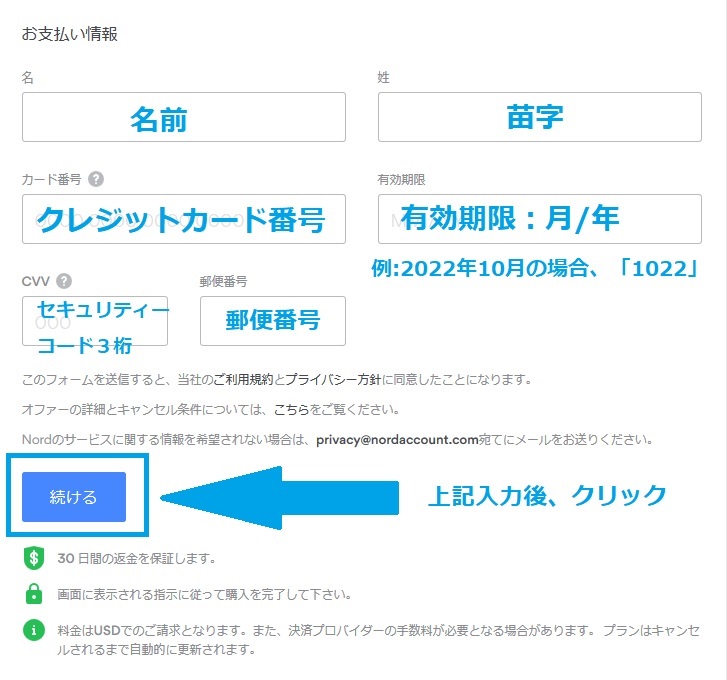
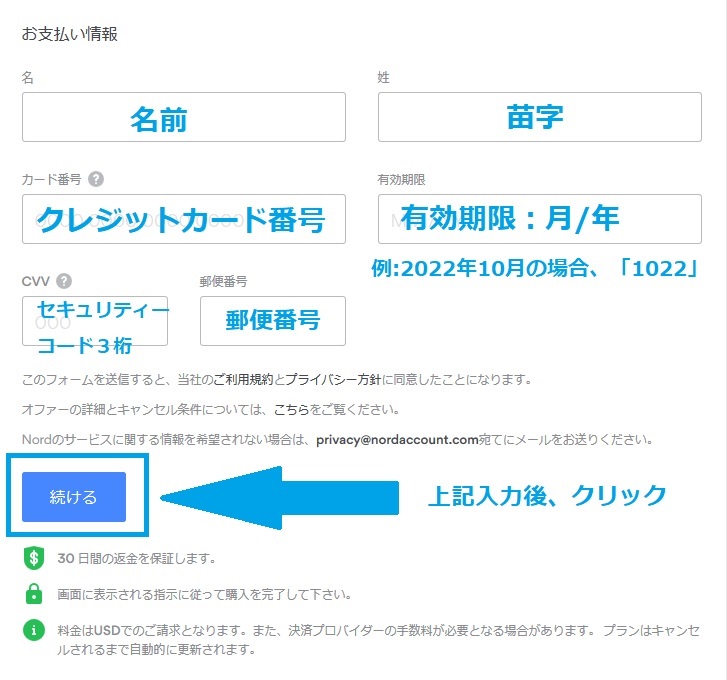
4. メールを受け取り、パスワードを設定する
NordVPNからアカウントアクティベートのメールが届きます。
「Set Password and Activate Account」をクリック。
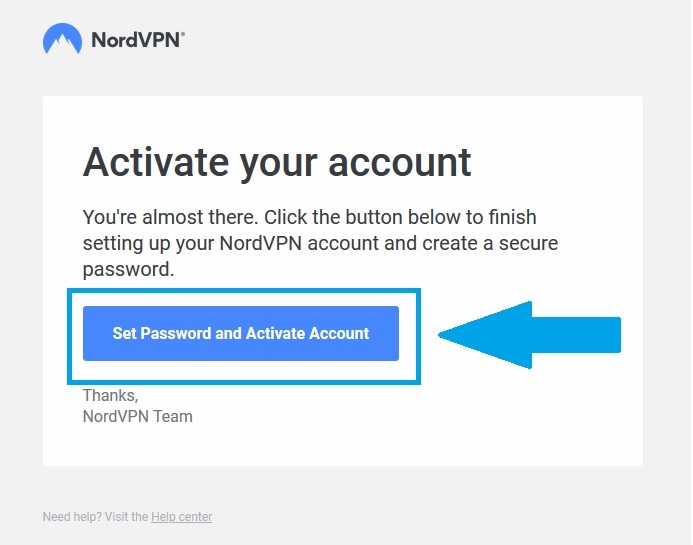
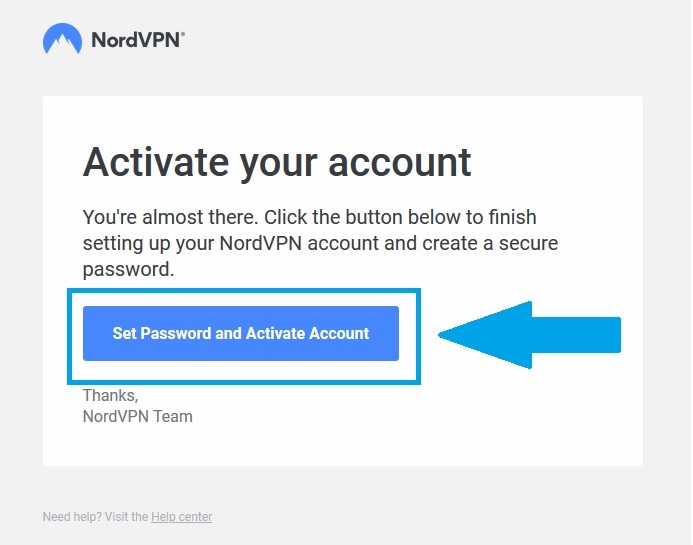
希望のパスワードを入力して『パスワードを変更』をクリックします。
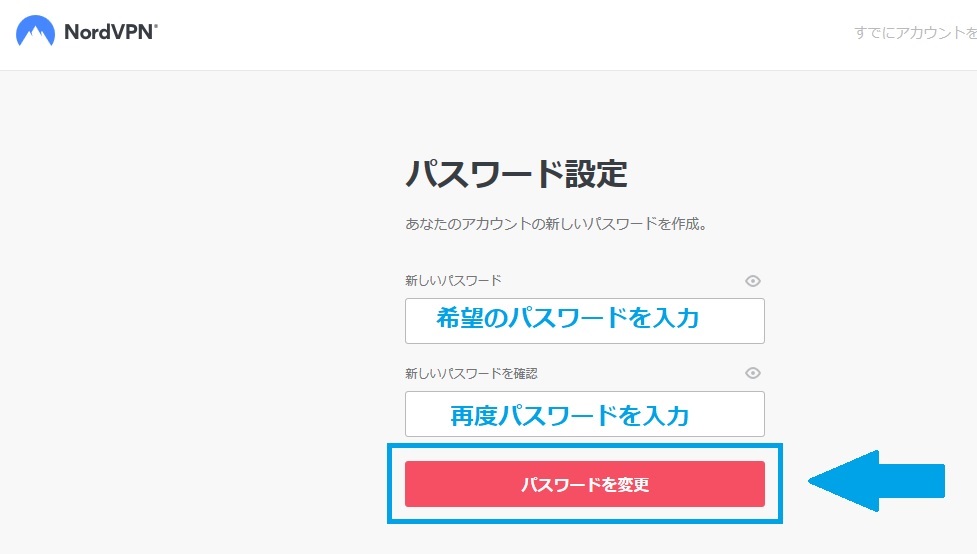
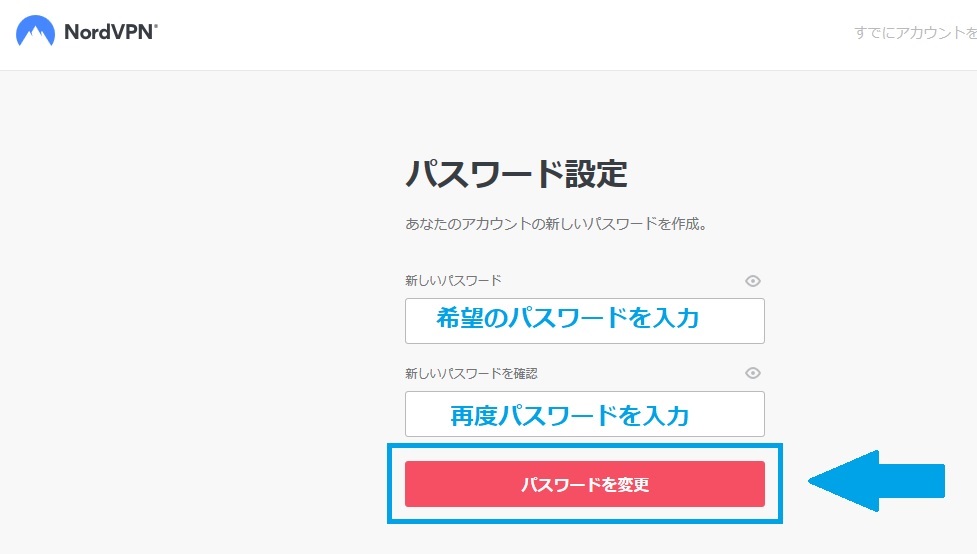
NordVPNの登録はこれで終わり!次は使い方をご紹介します。
NordVPNの使い方【Windowsの場合】
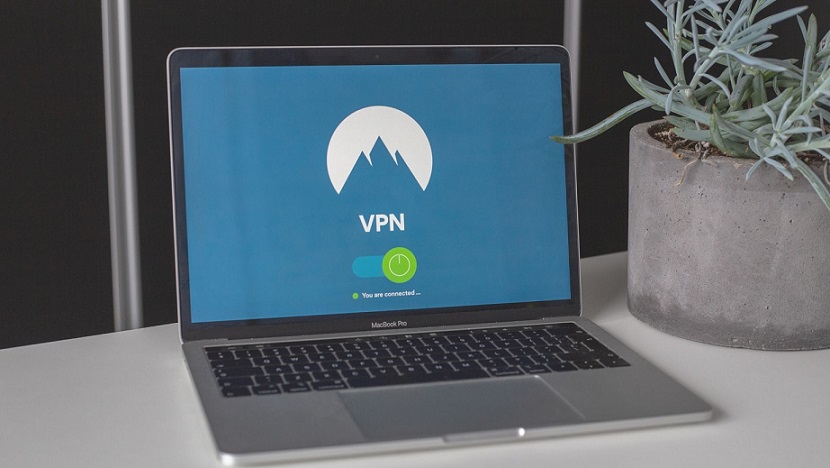
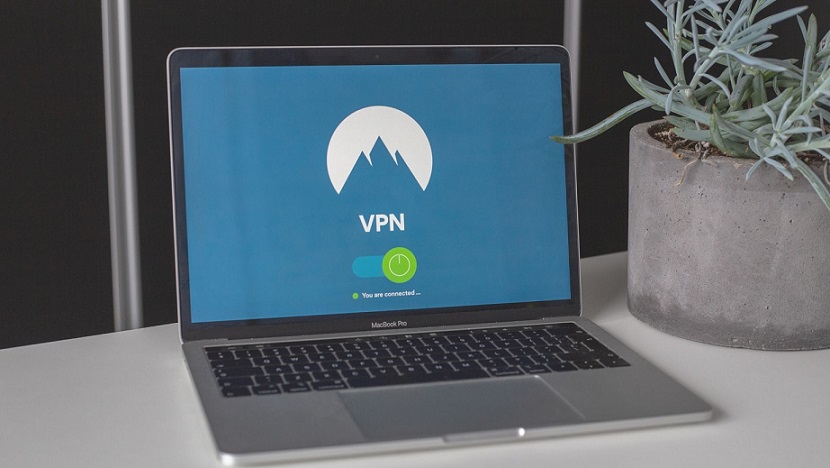
NordVPNの使い方(Windowsの場合)をご紹介します。
- アプリをインストールする
- ログインする
- 接続したい国を検索する
- 接続したい国に接続する
- VPN接続を解除する
1. アプリをインストールする
NordVPNのトップページからログイン。


そうすると以下のような画面が出てくるので「Log in With Nord Account」をクリックします。
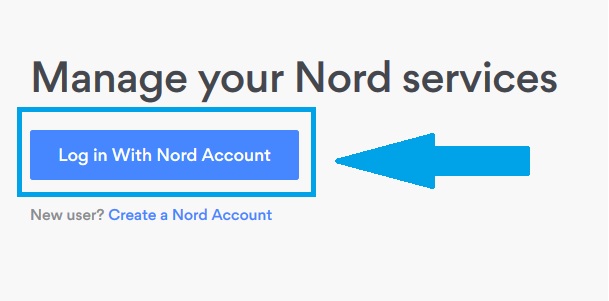
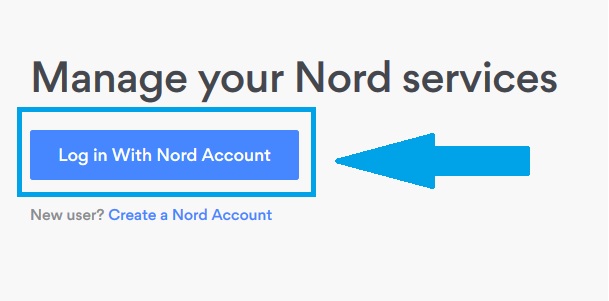
登録したメールアドレスとパスワードを入力してログインします。
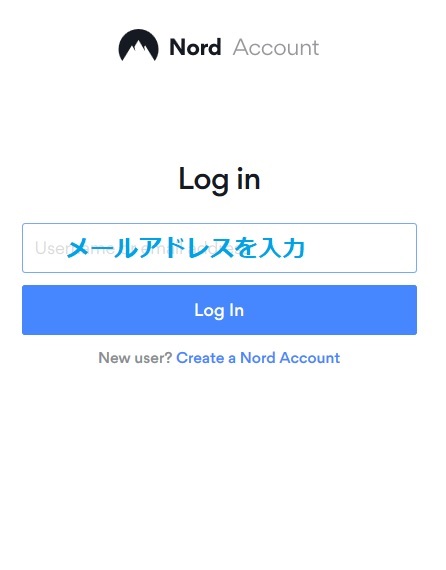
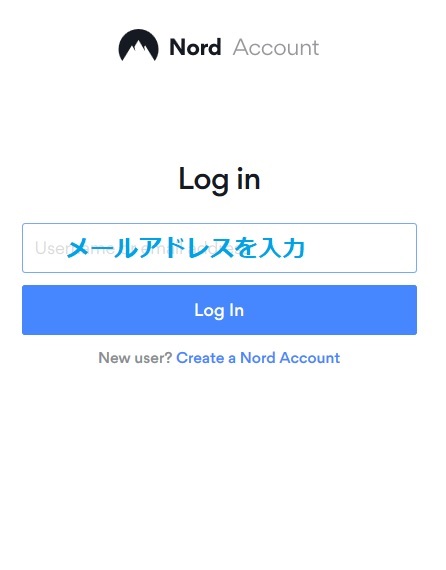
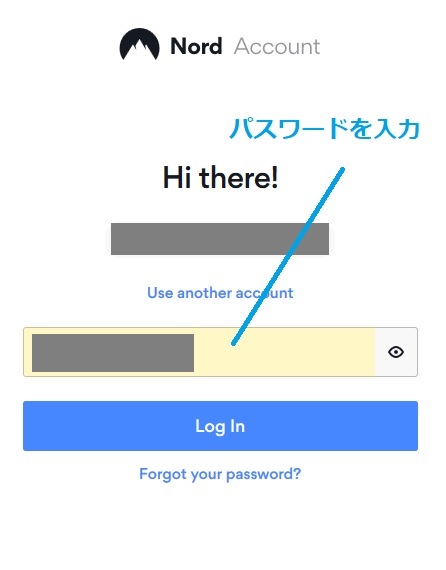
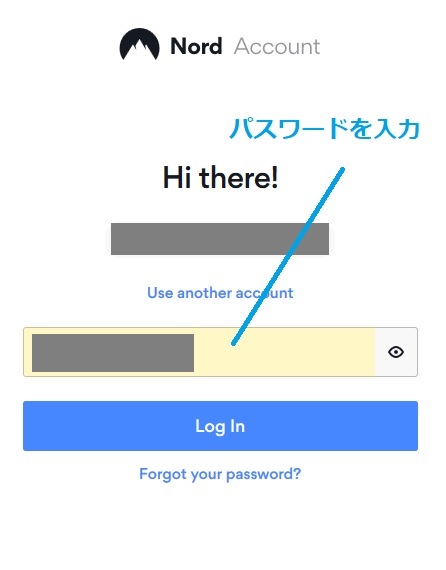
ログイン後、左のバーの「ダウンロード」をクリックし、右側に出たWindowsの「ダウンロード」ボタンをクリックします。
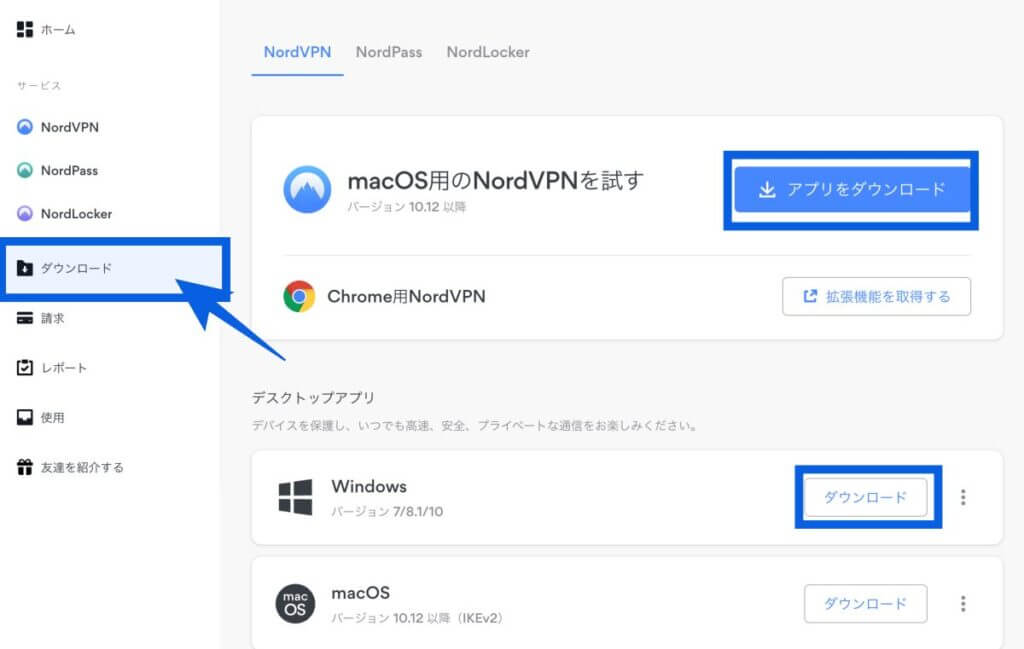
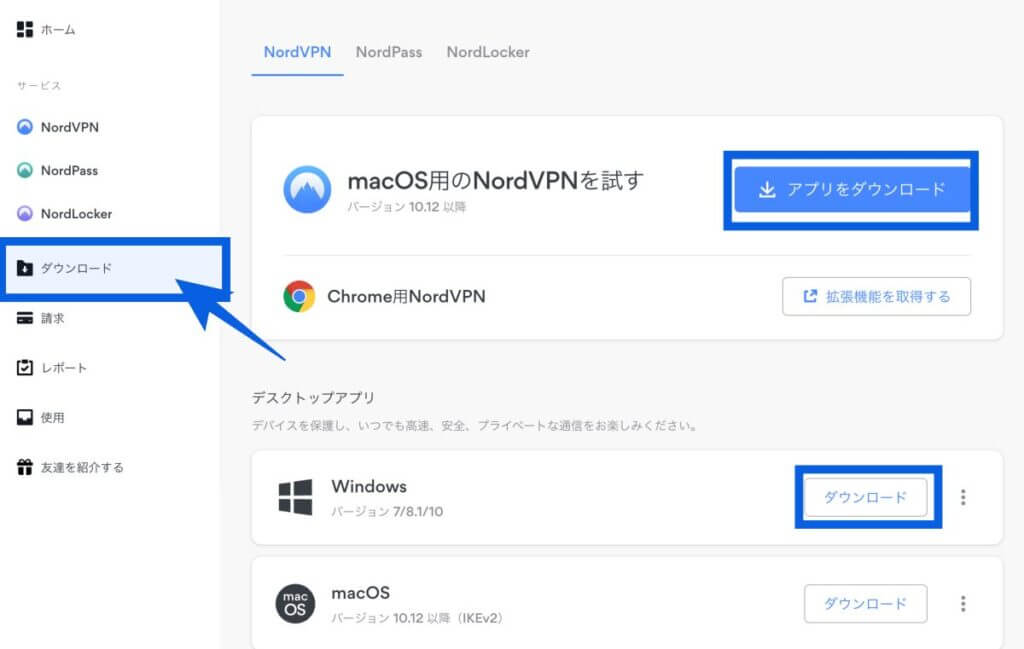
そうすると下記のような画面が出るので「ファイルを保存」をクリックします。
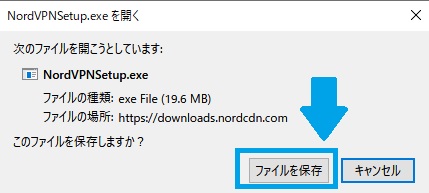
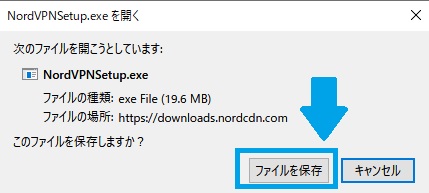
そのまま「Next」をクリック。
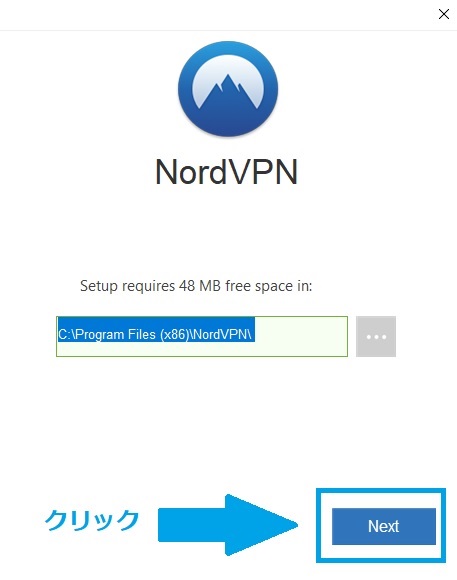
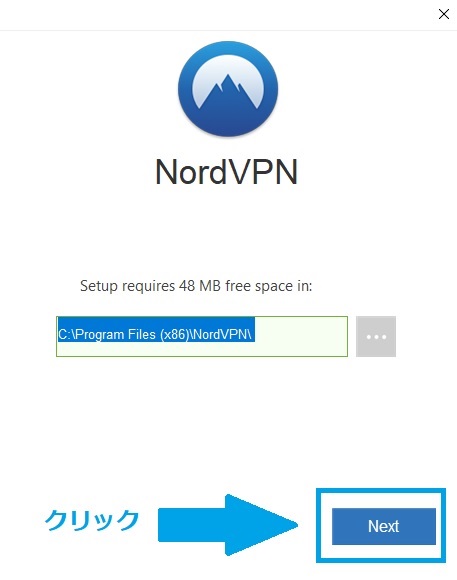
そのまま「Install」をクリックします。
※デスクトップやスタートアップメニューにショートカットを作りたくない場合はチェックを外す。
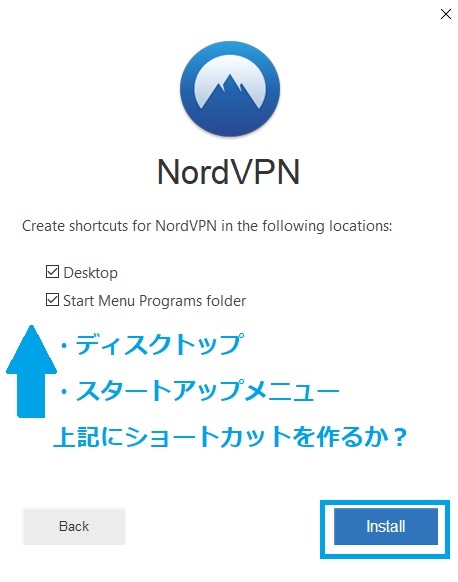
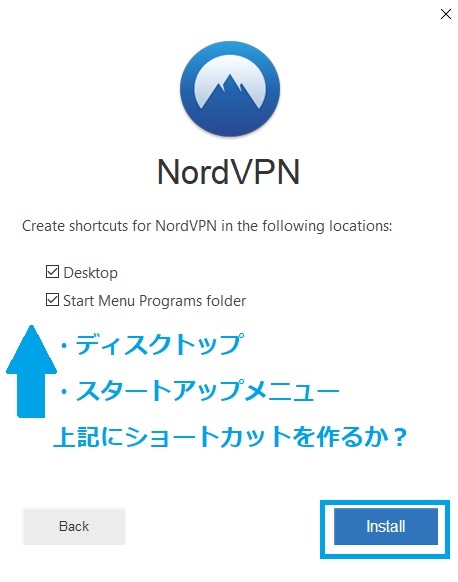
「Finish」をクリックします。
※Launch NordVPNは「NordVPNを起動する」という意味。Finishをクリックするとアプリが立ち上がります。
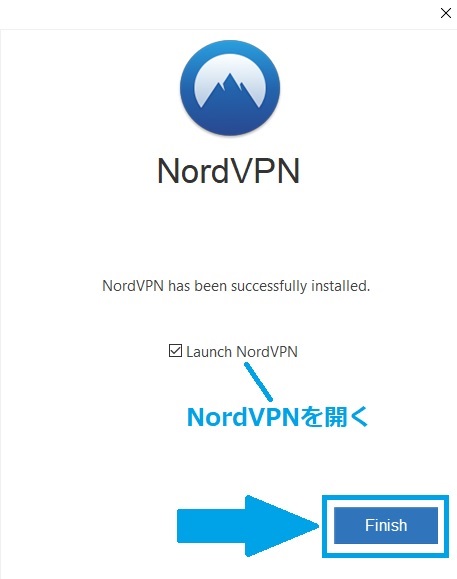
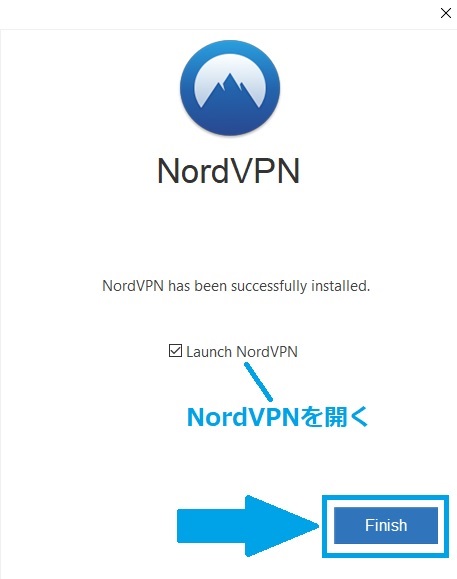
2. ログインする
インストールが完了すると、NordVPNのアプリが立ち上がります。
立ち上がらない場合は、ディスクトップのアイコンをダブルクリックしてね!
登録したメールアドレスとパスワードを入力して「Sign In」をクリック。
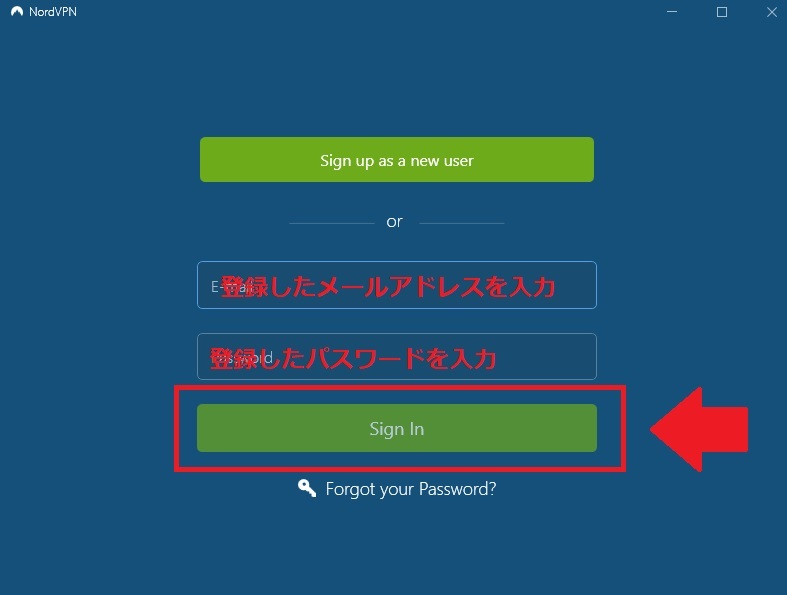
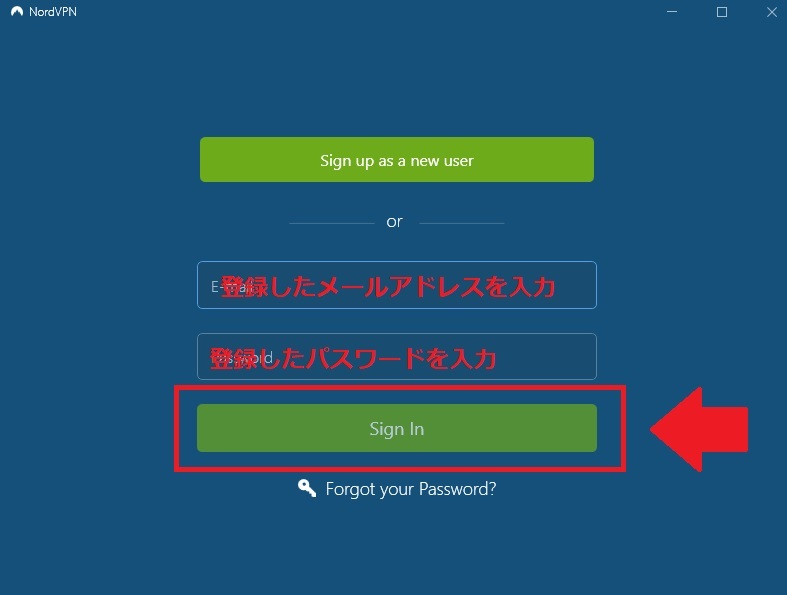
下記のようなポップアップが出てきます。後で設定できるので、今のところ右上の×で閉じる。
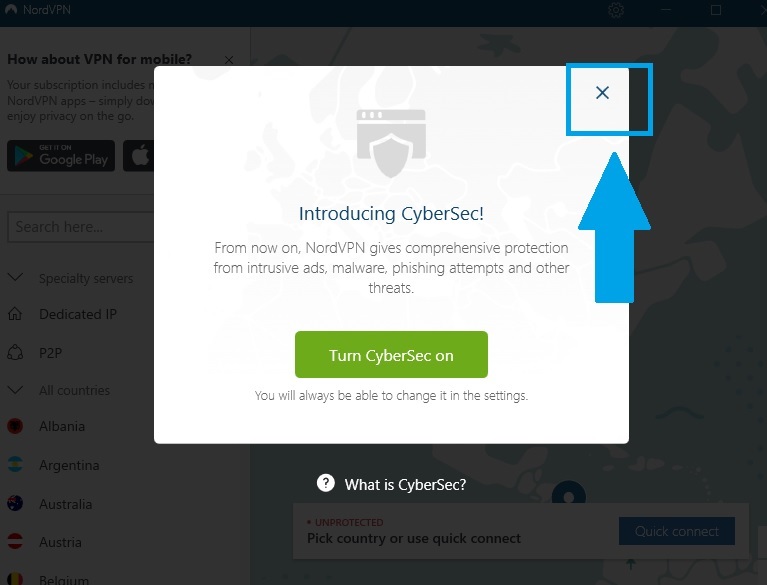
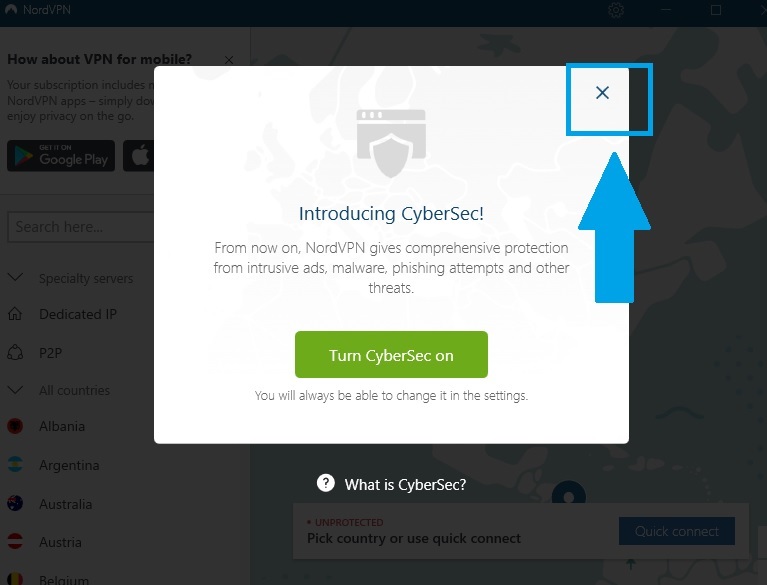
後で説明するけど、CyberSecはフィッシングサイトや広告を除外する機能です。
3. 接続したい国を検索する
こちらがアプリのメイン画面↓接続したい国を左の検索窓で検索します。
※どこでもいいのですぐVPNに繋ぎたい場合は「Quick Connect」をクリックするだけでOK。
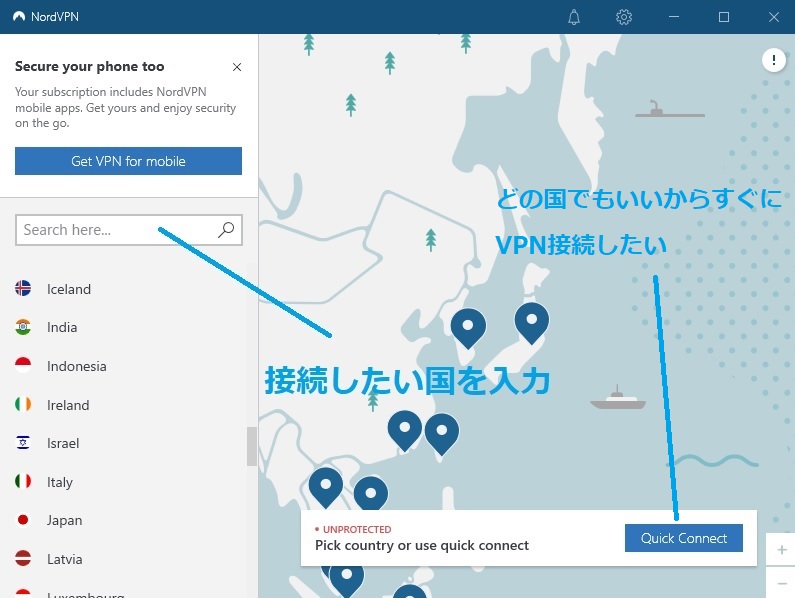
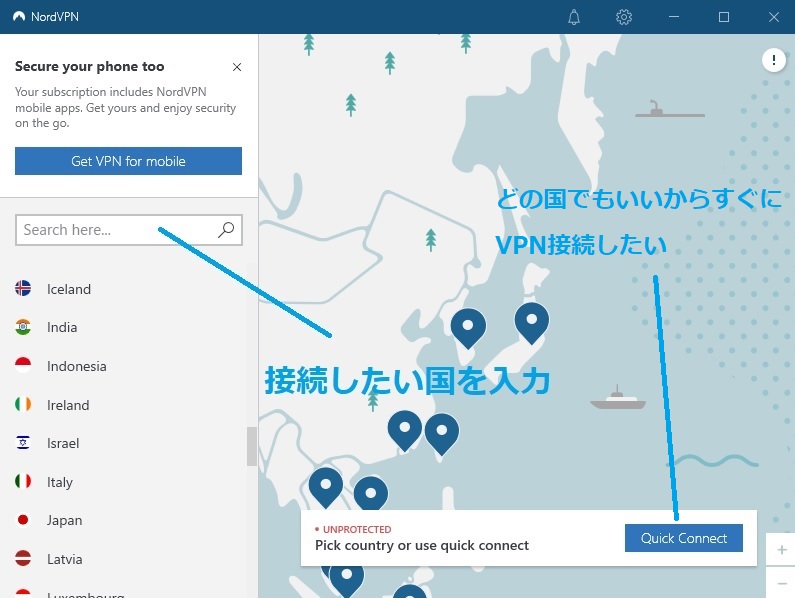
4. 接続したい国に接続する
例えば、日本のサーバーに接続したいとき、検索窓で「Japan」と入力します。
そうすると下に検索結果が出てくるので、クリックして接続。
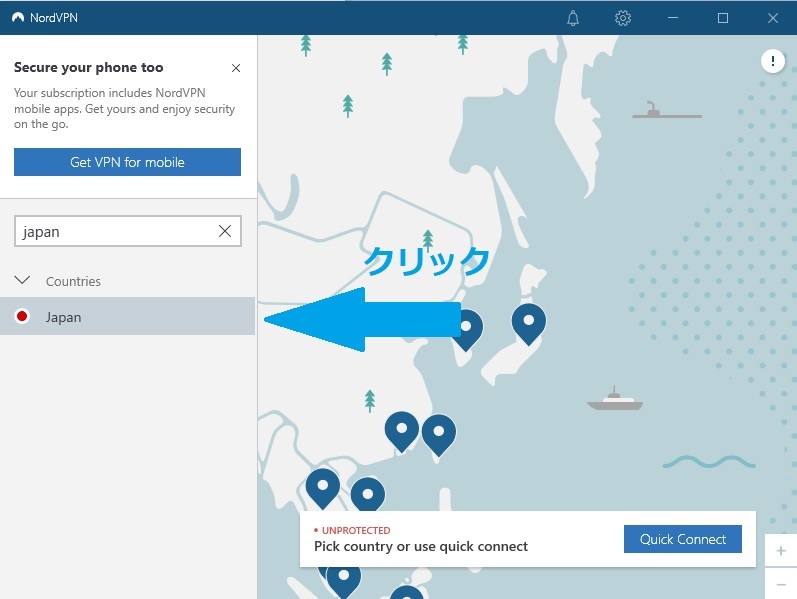
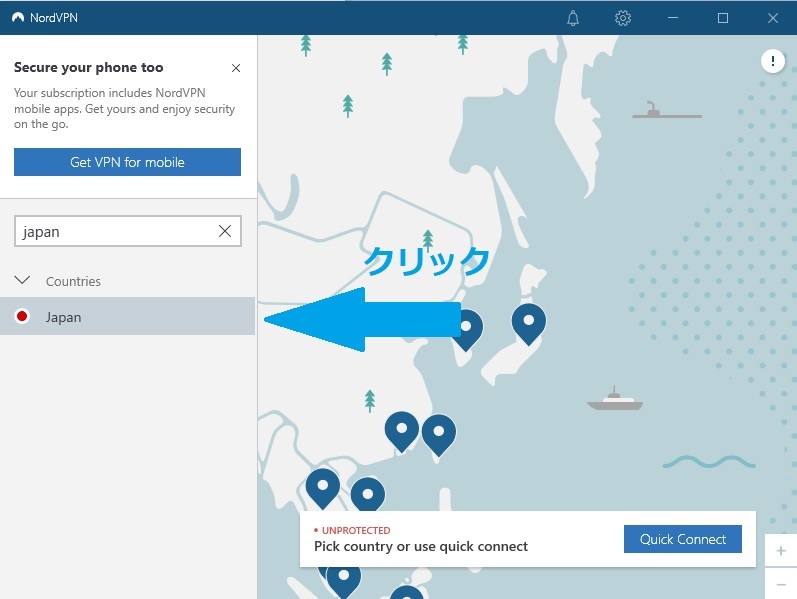
右下に「Connected to Japan」と出て、緑色になったら接続完了です。
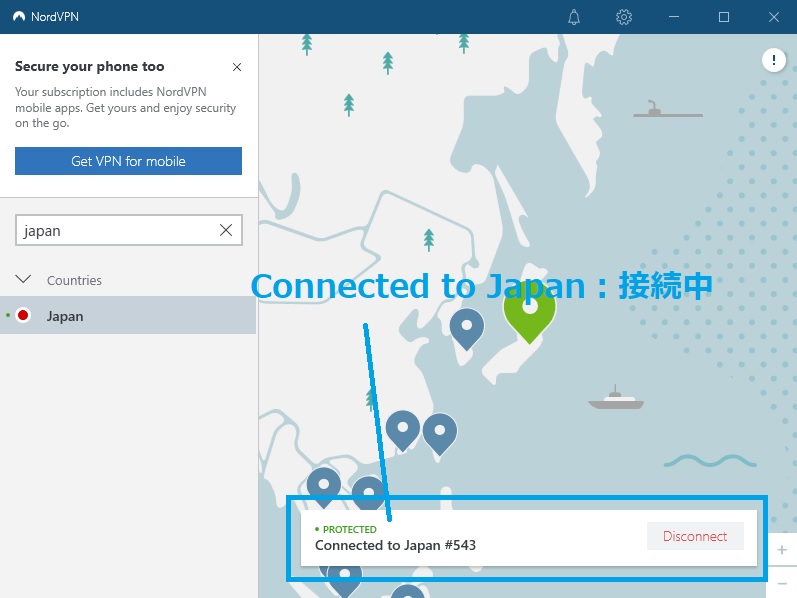
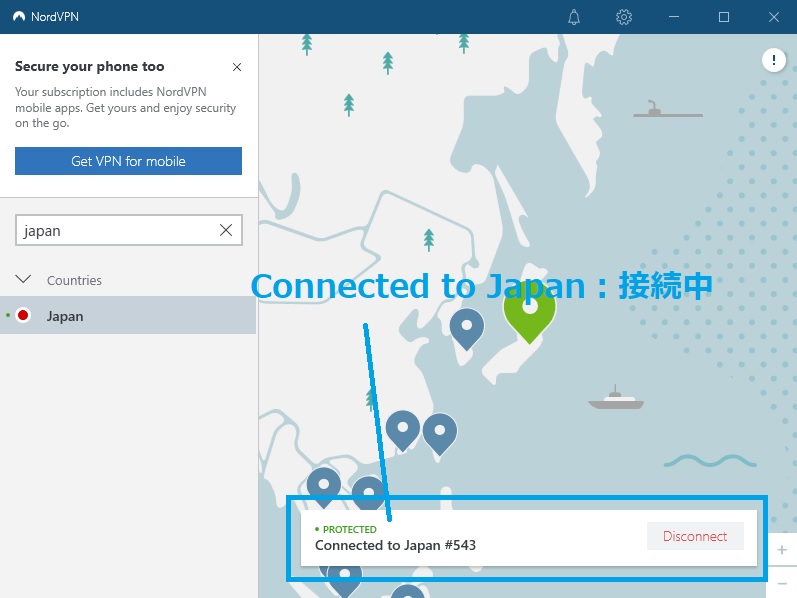
5. VPN接続を解除する
接続を解除したいときは「Disconnect」をクリックします。
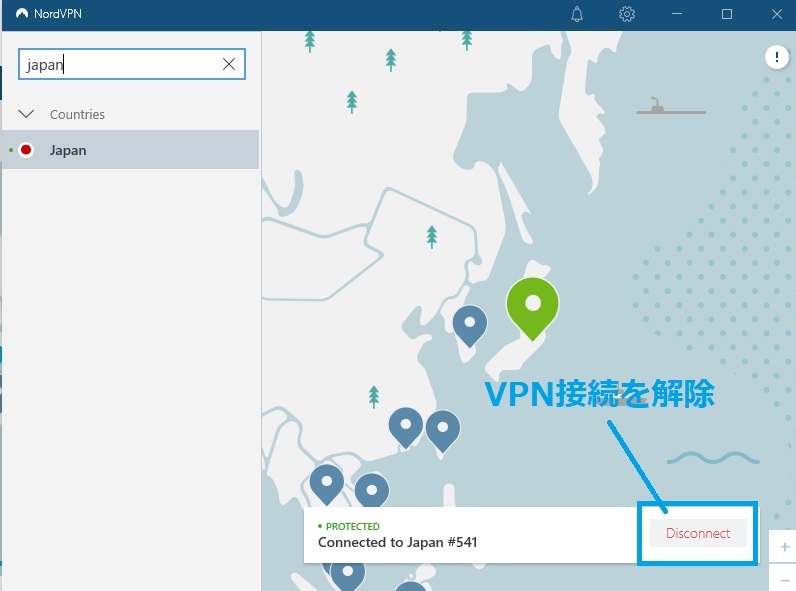
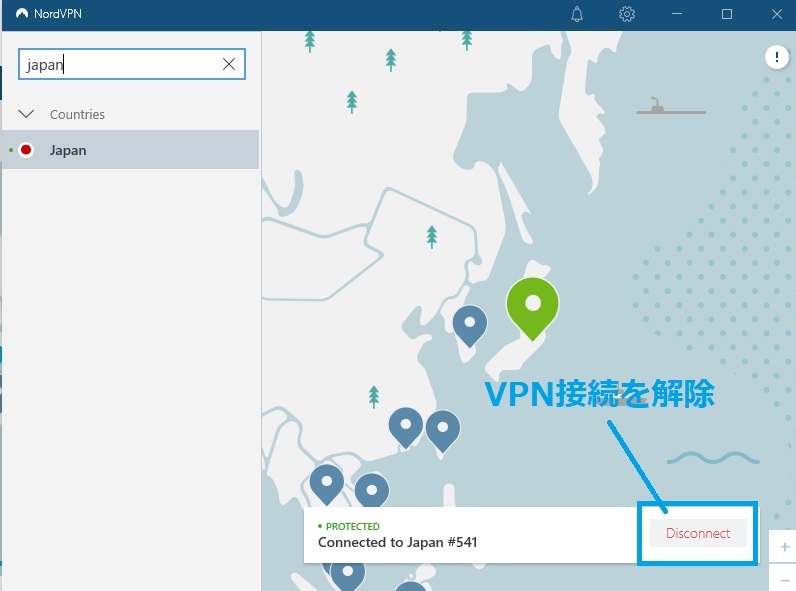
<サーバーを選びたい場合>
上で紹介した方法だと、検索した国のサーバーにランダムに接続されます。
接続したけどちょっと速度が遅く感じる…
そんな時は、国名の右側にある「…」をクリックし、Serverのプルタブを「Fastest」にして「Connect」を押します。
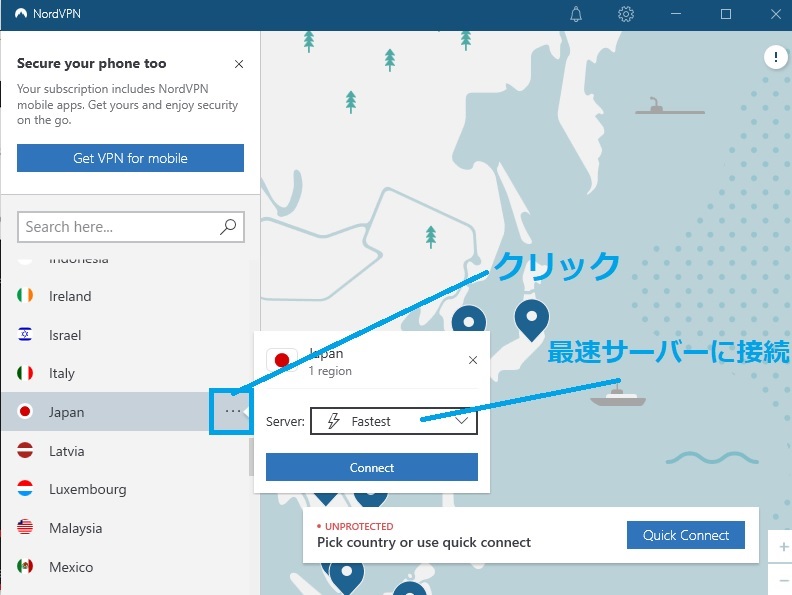
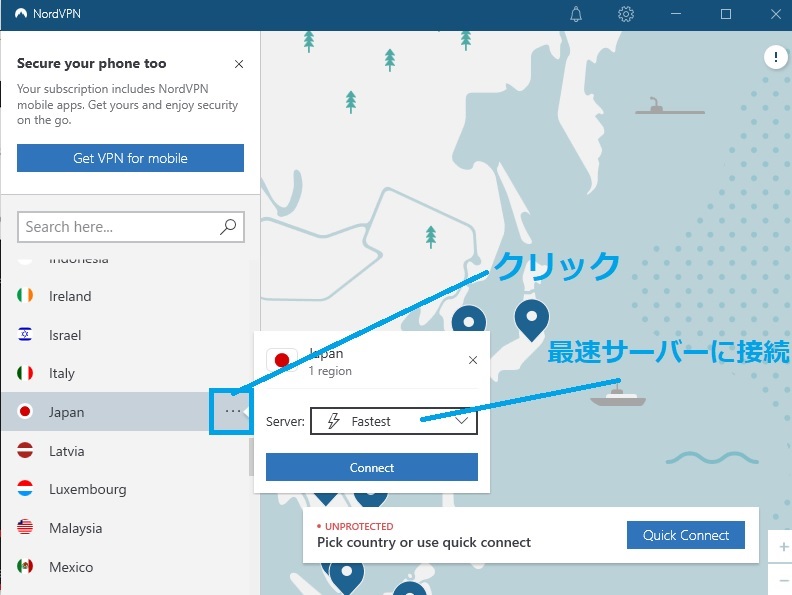
または、Serverのプルダウンメニューを開くと、サーバー一覧と各サーバーの利用割合が表示されます。
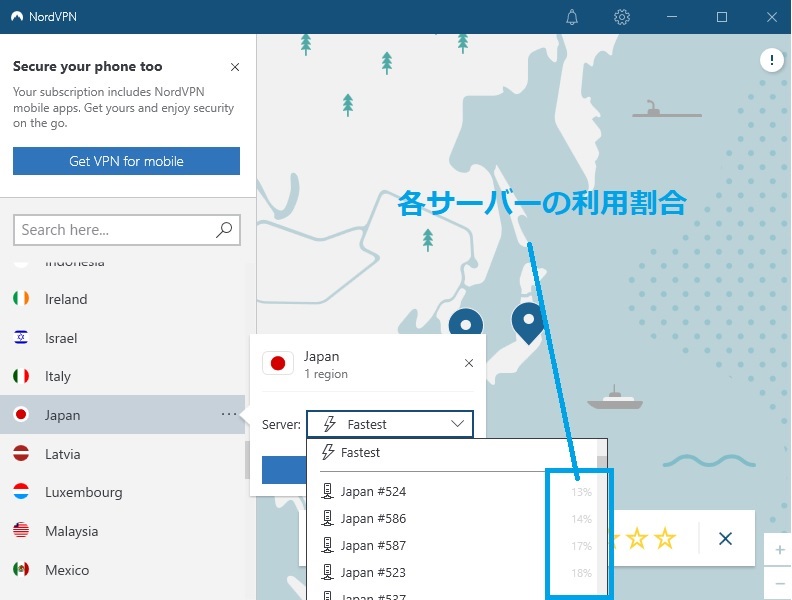
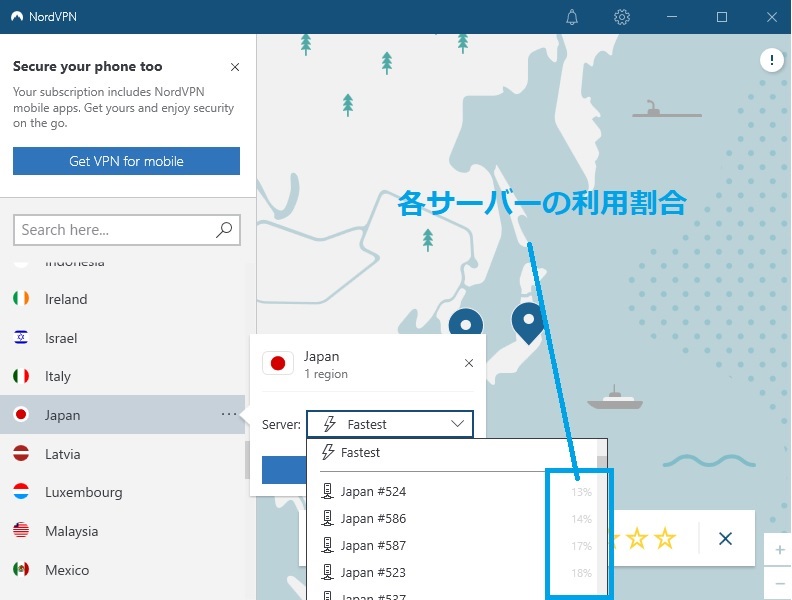
利用者が少ない(%が小さい)サーバーを選ぶと快適に使えるよ!
NordVPNの使い方【Mac OSの場合】


今度は、NordVPNの使い方(Mac OSの場合)をご紹介します。
- アプリをインストールする
- ログインする
- 接続したい国を検索する
- 接続したい国に接続する
- VPN接続を解除する
基本は同じです〜!
1. アプリをインストールする
NordVPNのトップページからログイン。


そうすると以下のような画面が出てくるので「Log in With Nord Account」をクリックします。
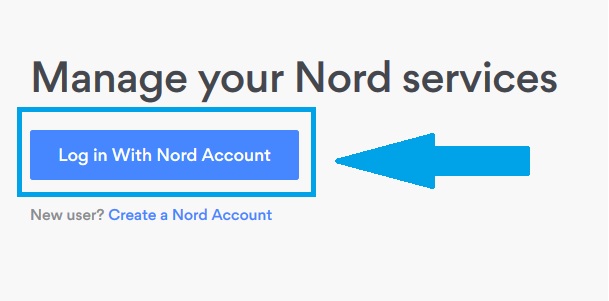
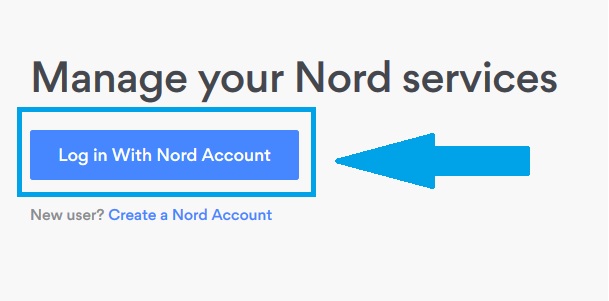
登録したメールアドレスとパスワードを入力してログインします。
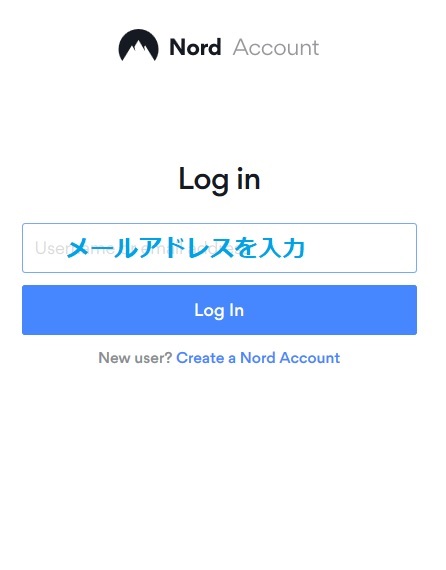
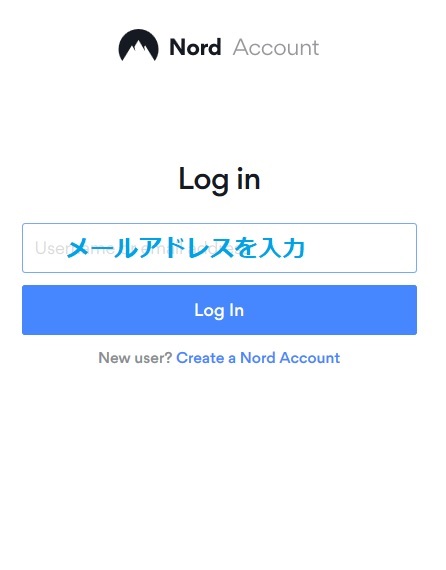
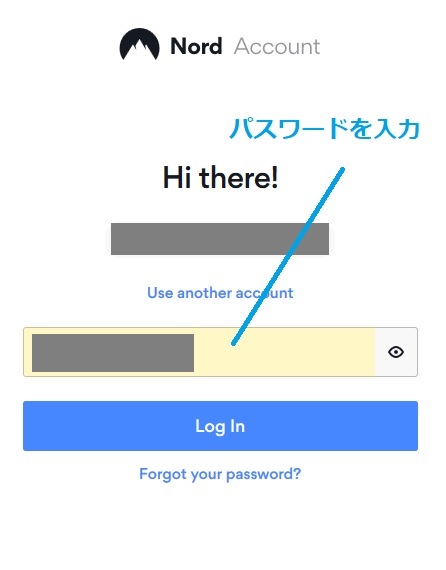
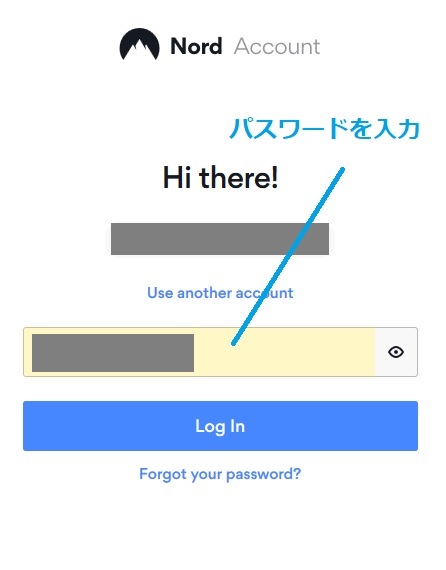
ログイン後、左のバーの「ダウンロード」をクリックし、右側に出たmacOSの「アプリをダウンロード」ボタンをクリックします。
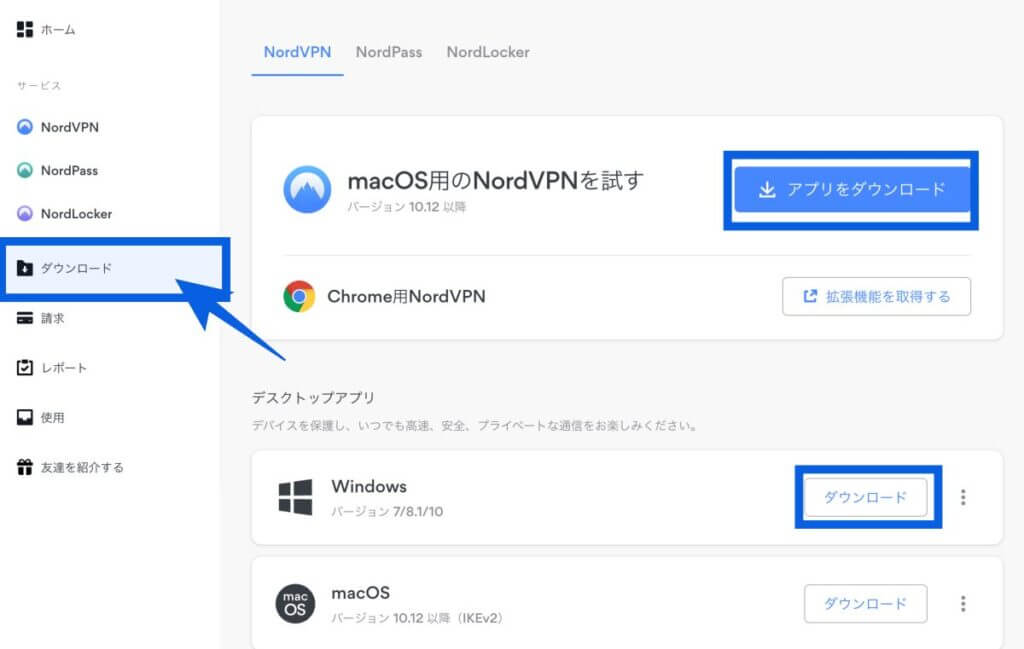
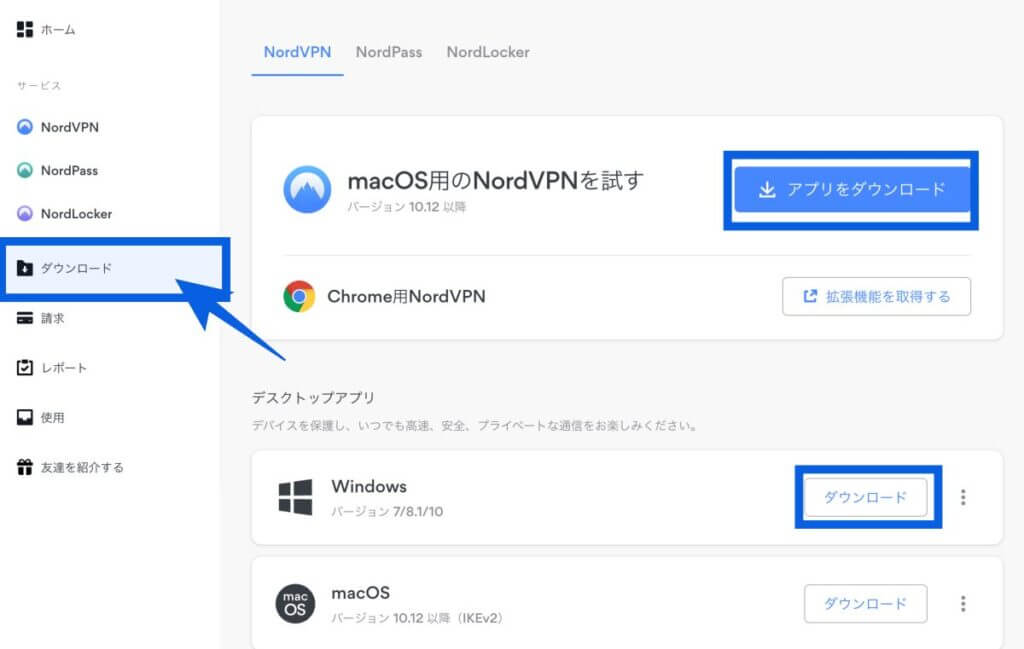
以下のようなポップアップ画面が出てきます。「続ける」をクリック。
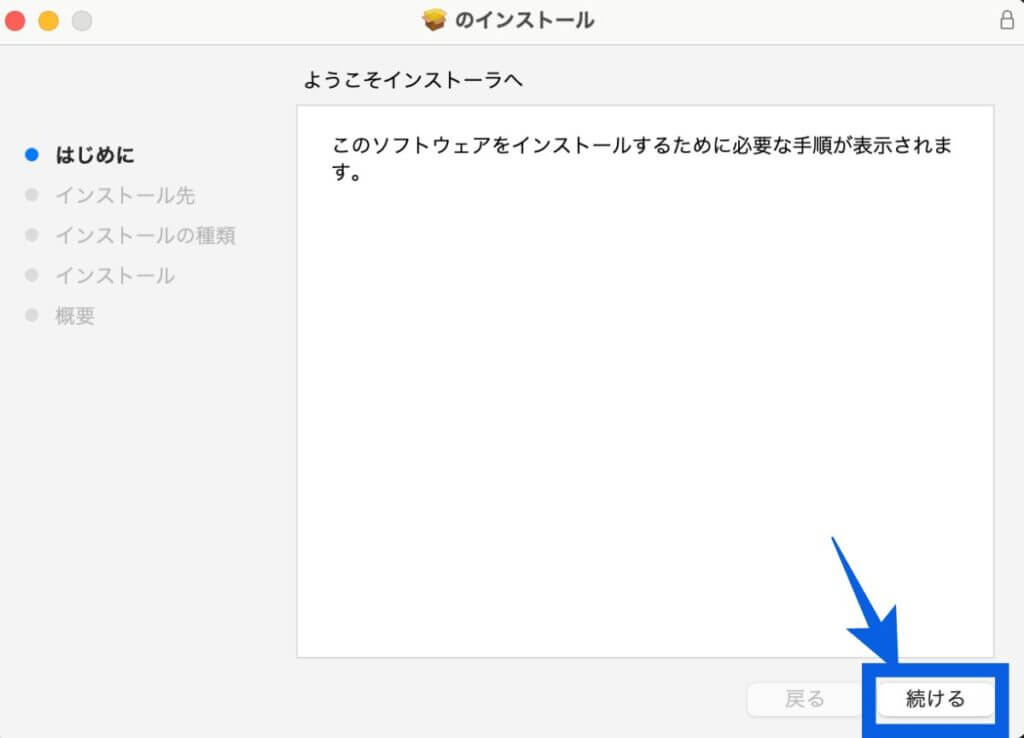
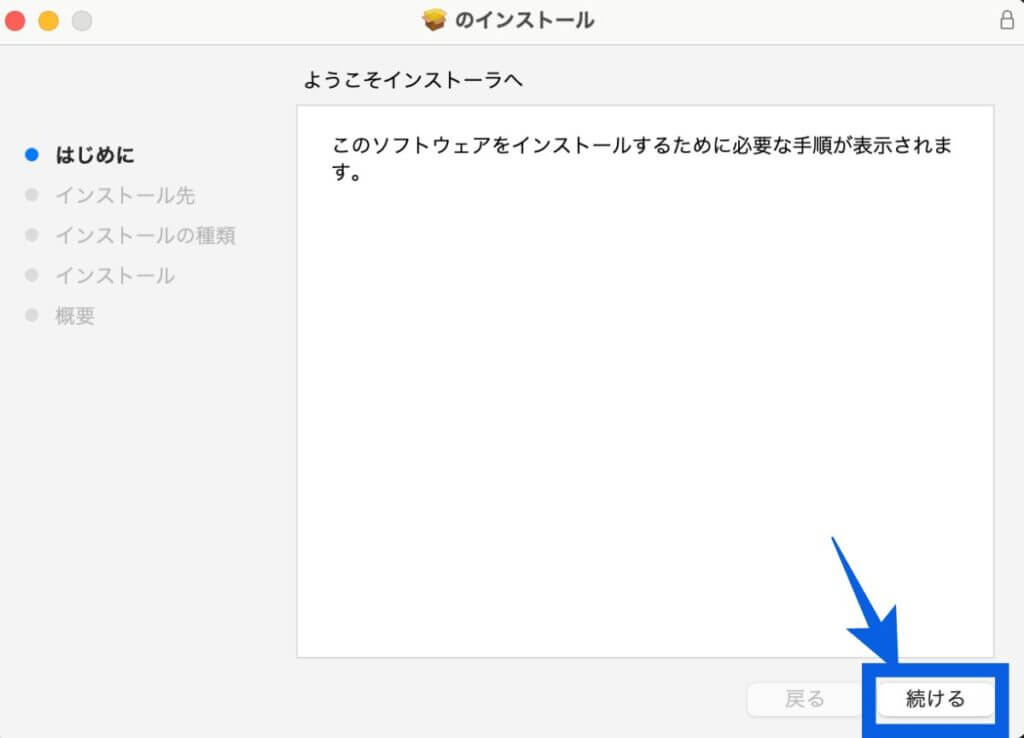
「インストール」をクリックします。
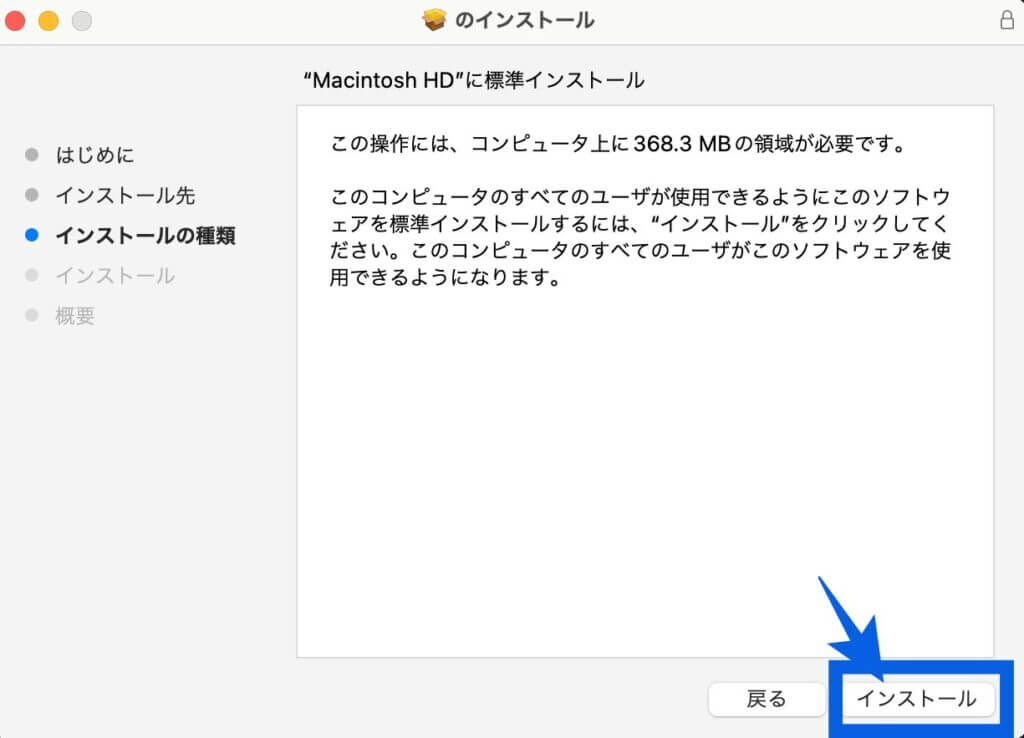
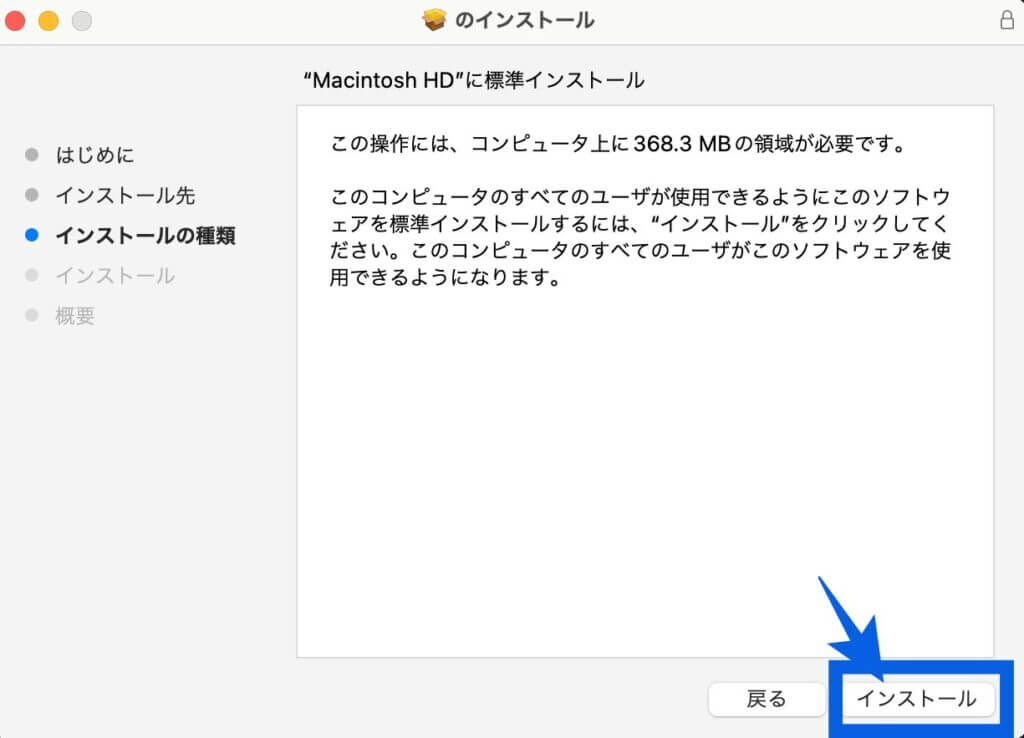
インストールが完了したら「閉じる」を押します。
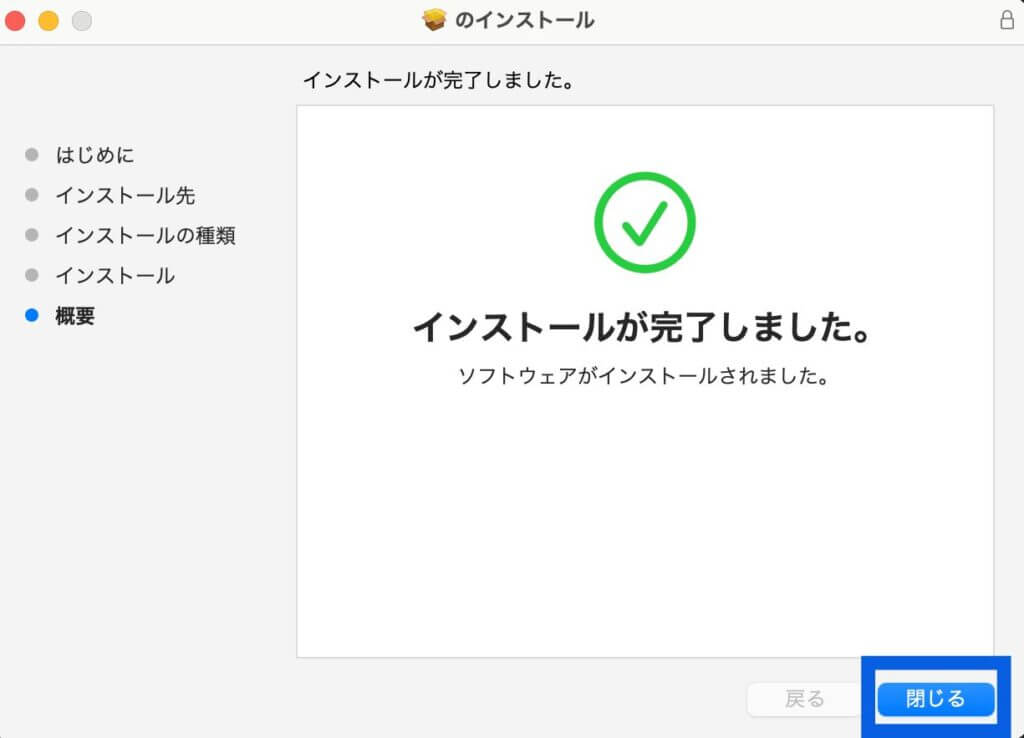
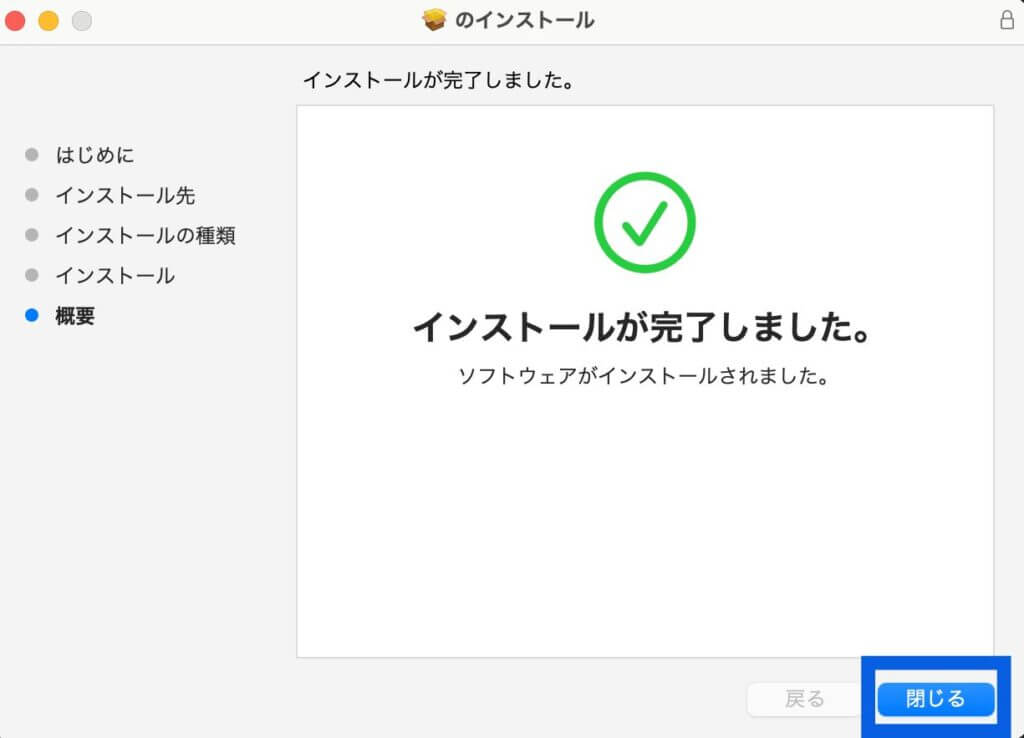
2. ログインする
Macの下のバーにあるLaunchpad一覧にNordVPNのアイコンが出てくるので、クリックします。
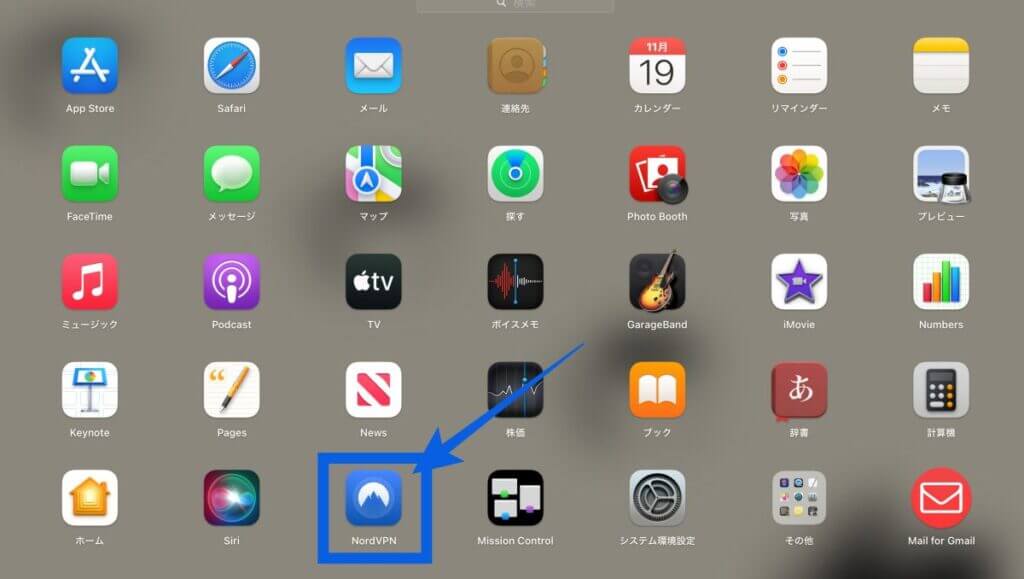
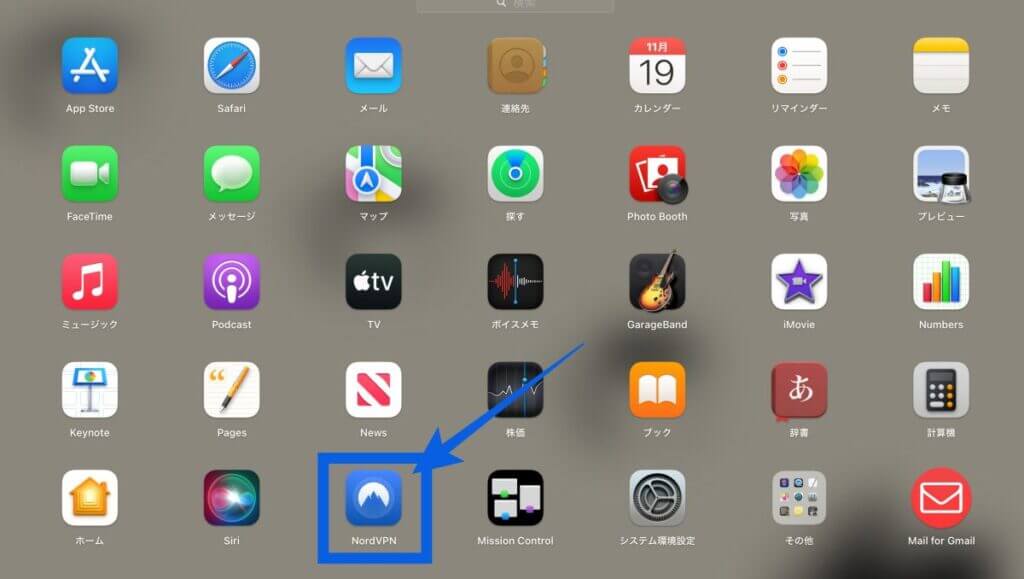
右上の「ログイン」をクリック。
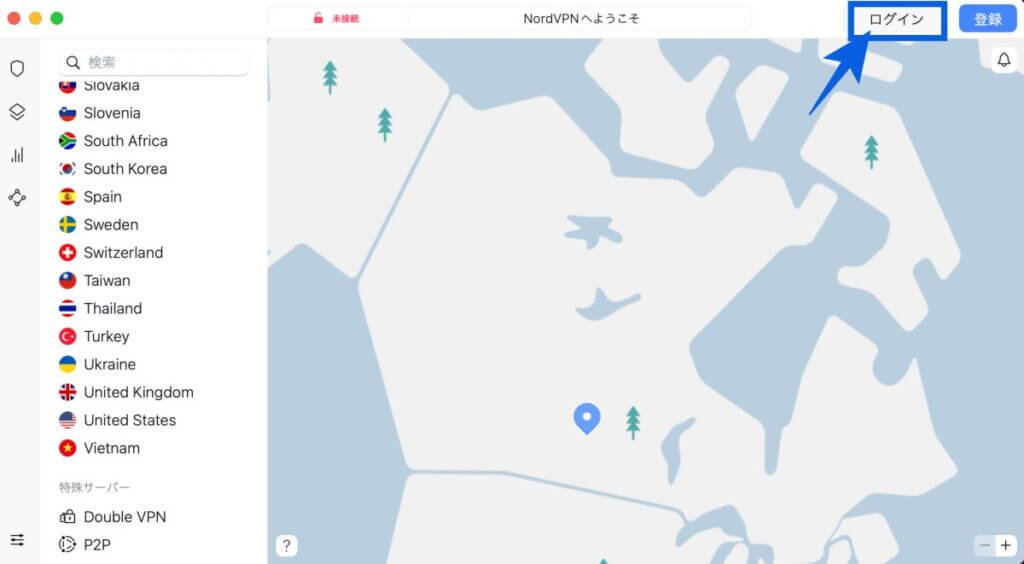
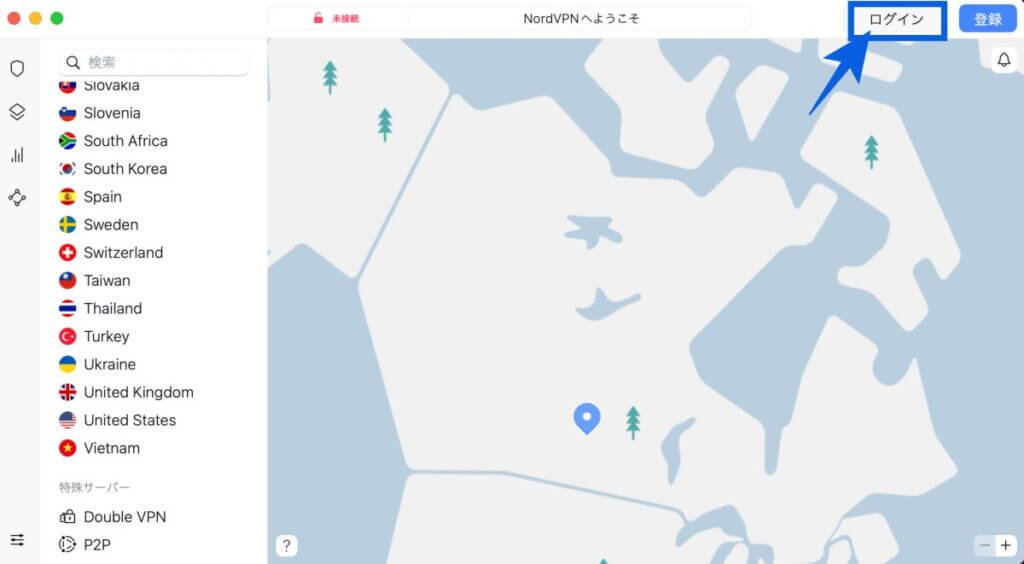
登録したメールアドレスとパスワードでログインをします。
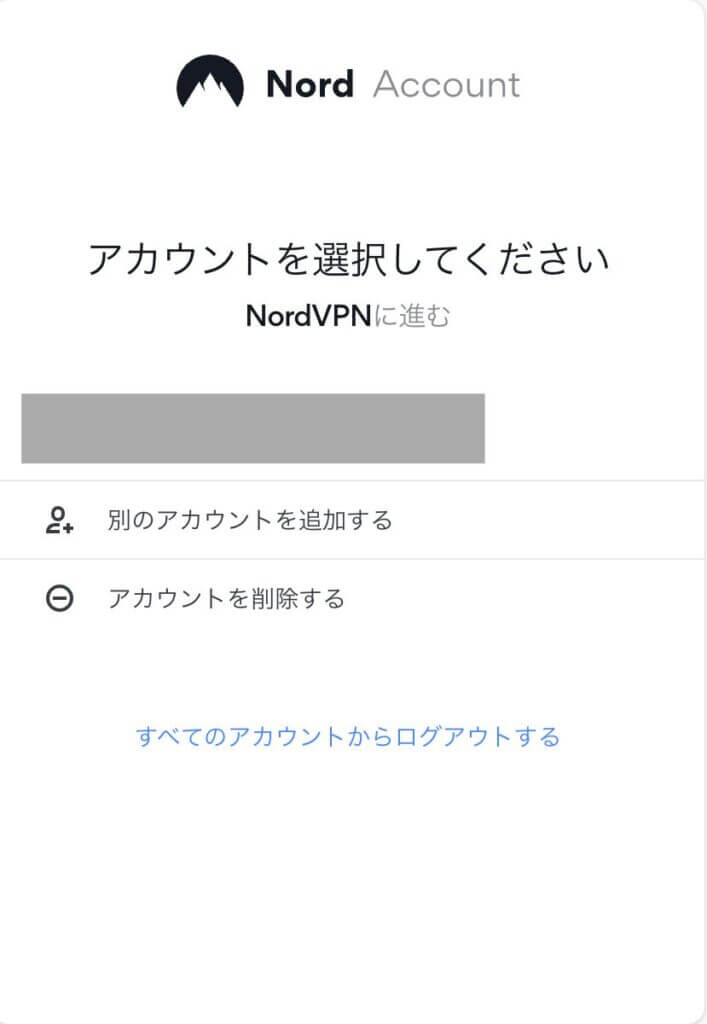
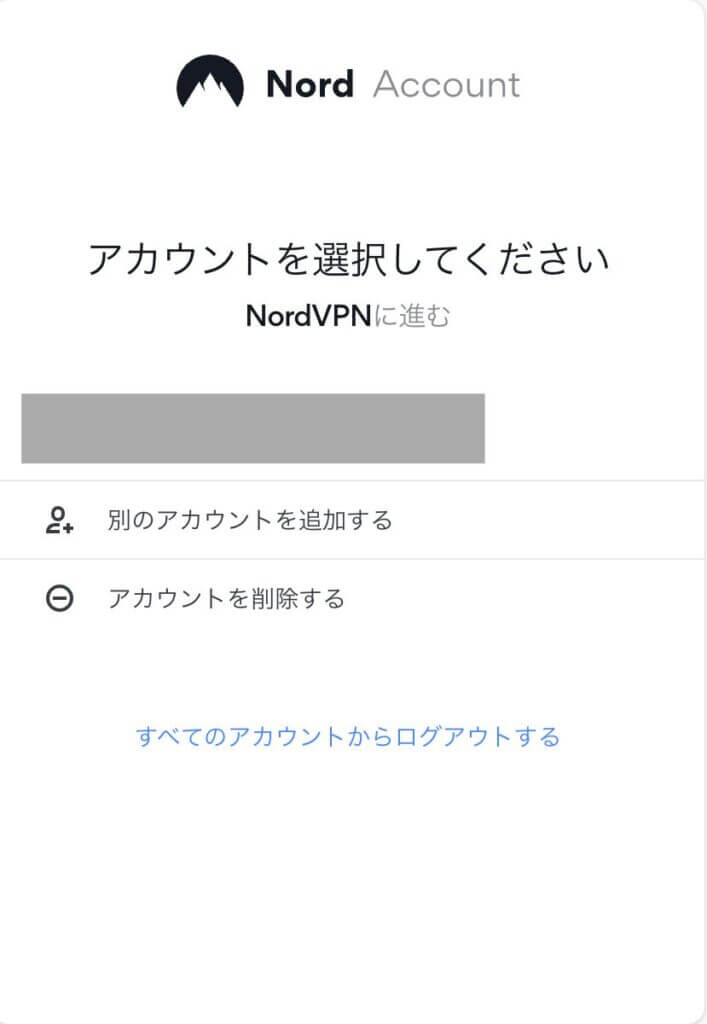
3. 接続したい国を検索する
アプリの見方はカンタンで、接続したい国を左のリストから選択、または検索バーで国名を検索します。
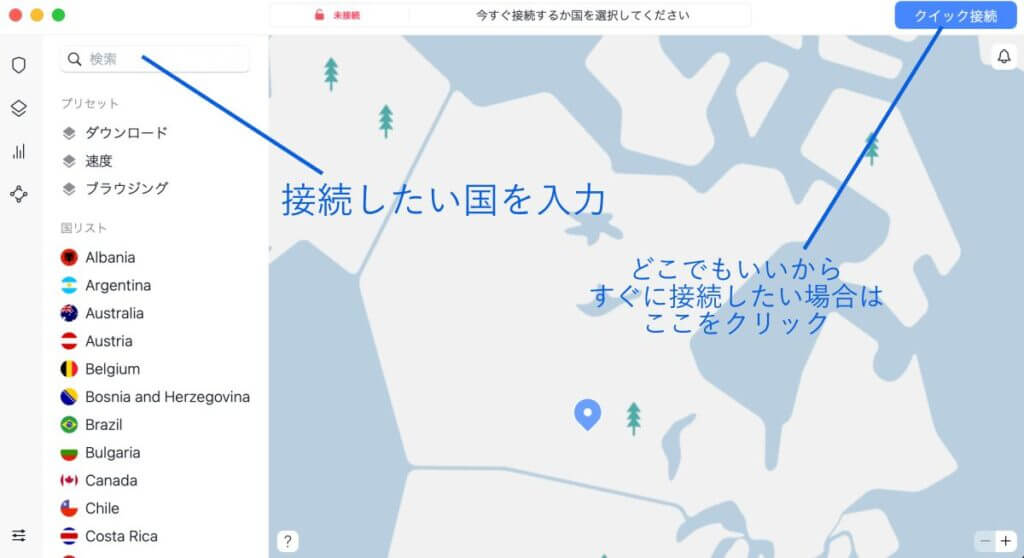
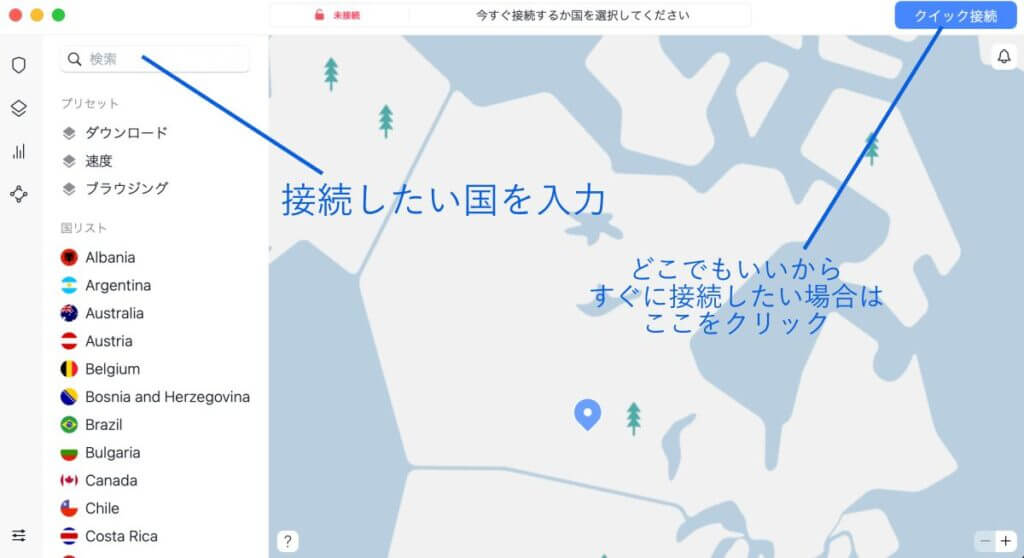
どこの国でもいいから今すぐにVPNに接続したい場合は、右上にある「クイック接続」を押します。
4. 接続したい国に接続する
今回は試しに日本のサーバーに接続してみます。
検索バーで「Japan」と入力。下に候補が出るので、クリックするだけ!
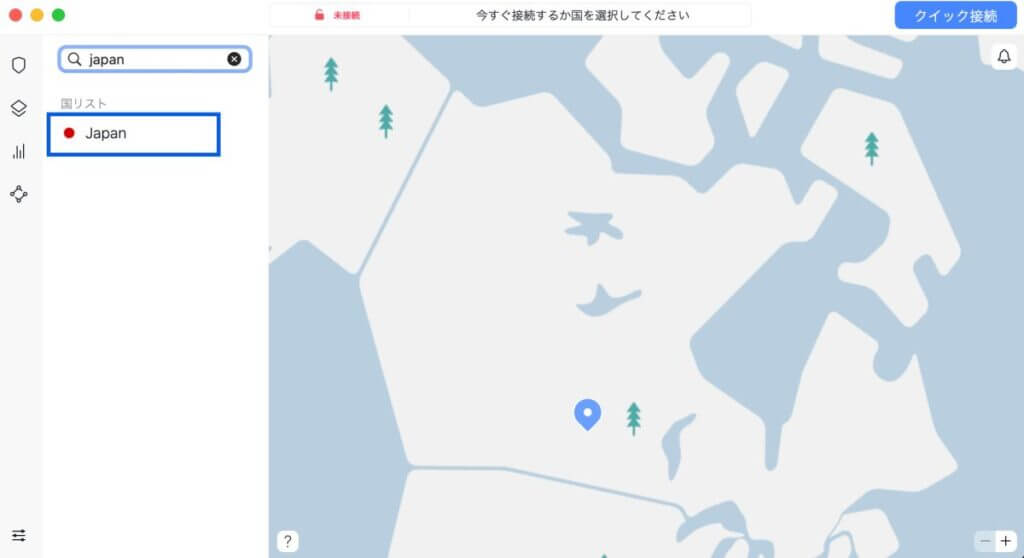
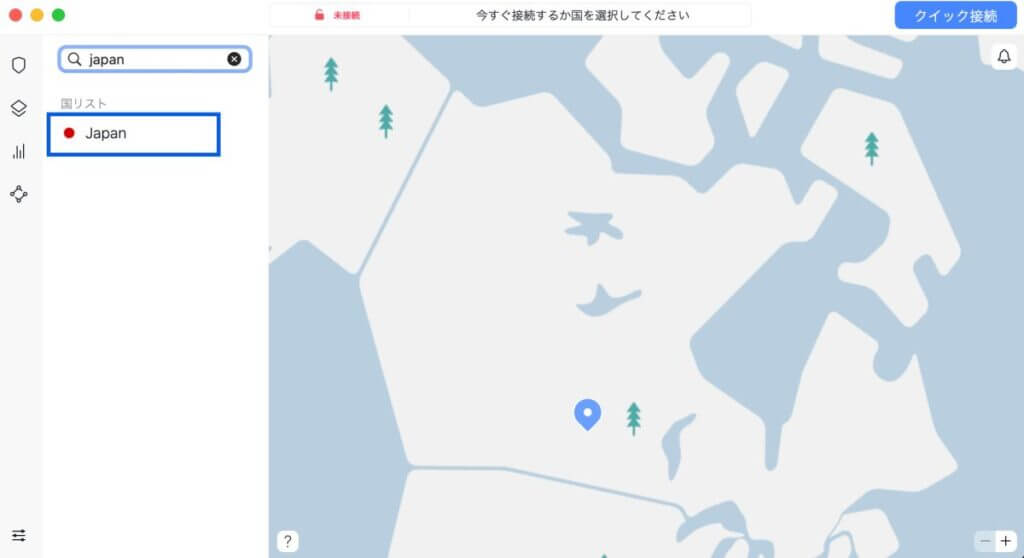
上の方に緑で「接続済み」と表示されれば日本のサーバーに接続しているということになります。
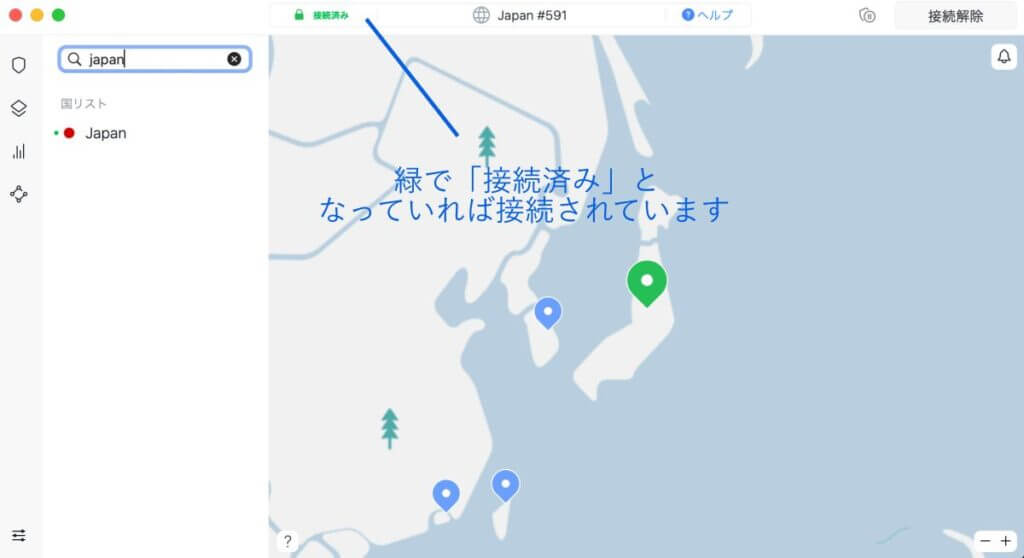
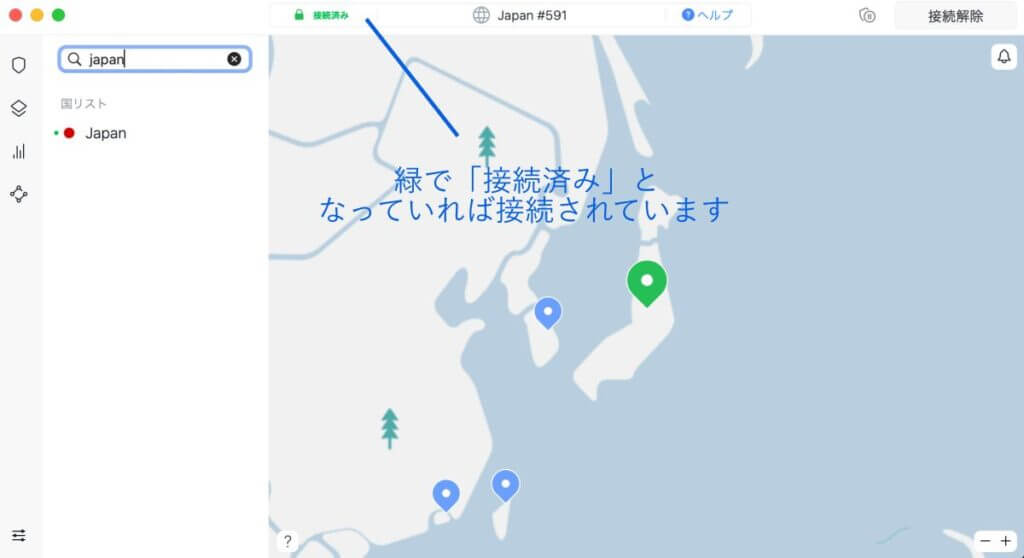
5. VPN接続を解除する
VPN接続を解除するときは右上の「接続解除」をクリックします。
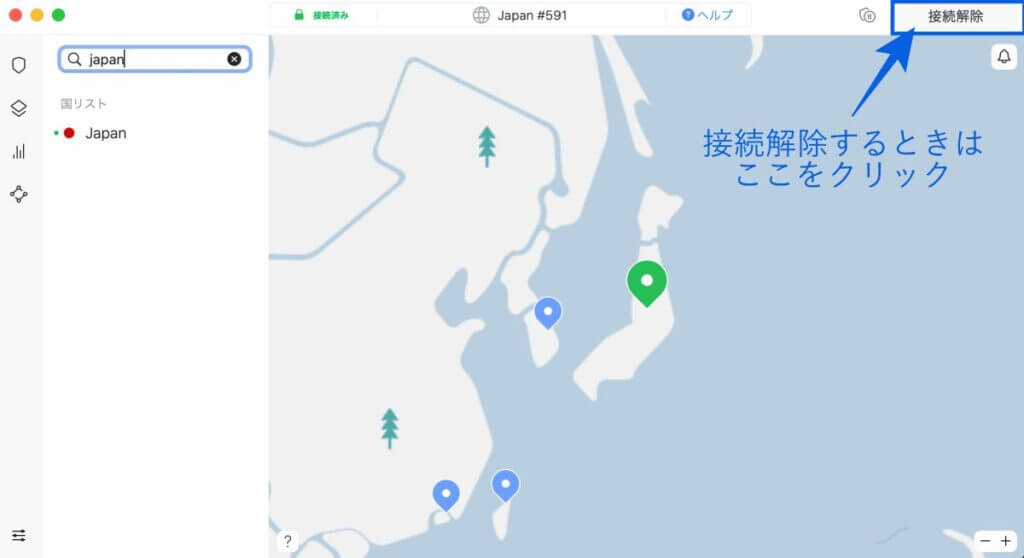
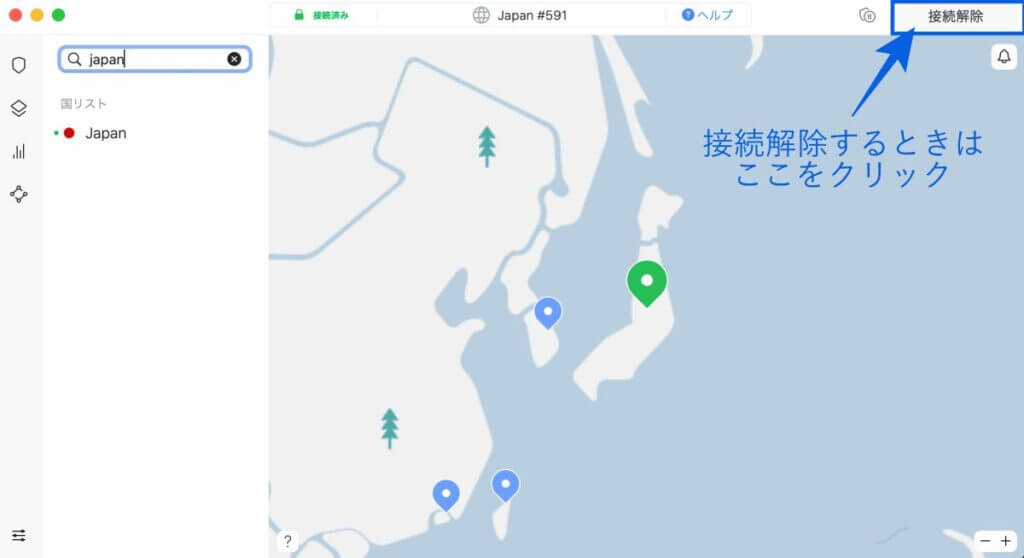
<サーバーを選びたい場合>
Windowsの手順の方でもご紹介しましたが、サーバーを選びたい場合は、国名の右側にある「…」をクリックするとサーバー一覧が出てきます。
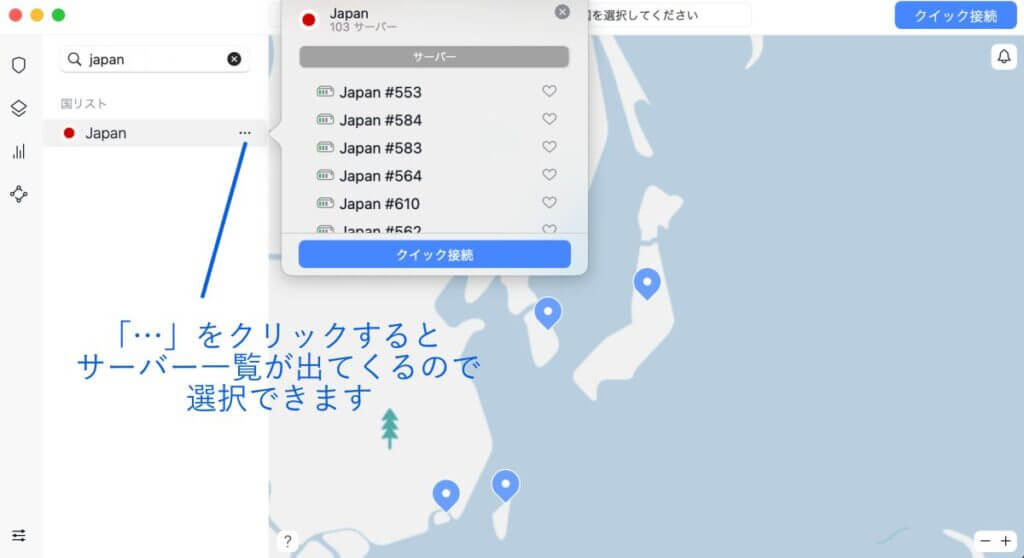
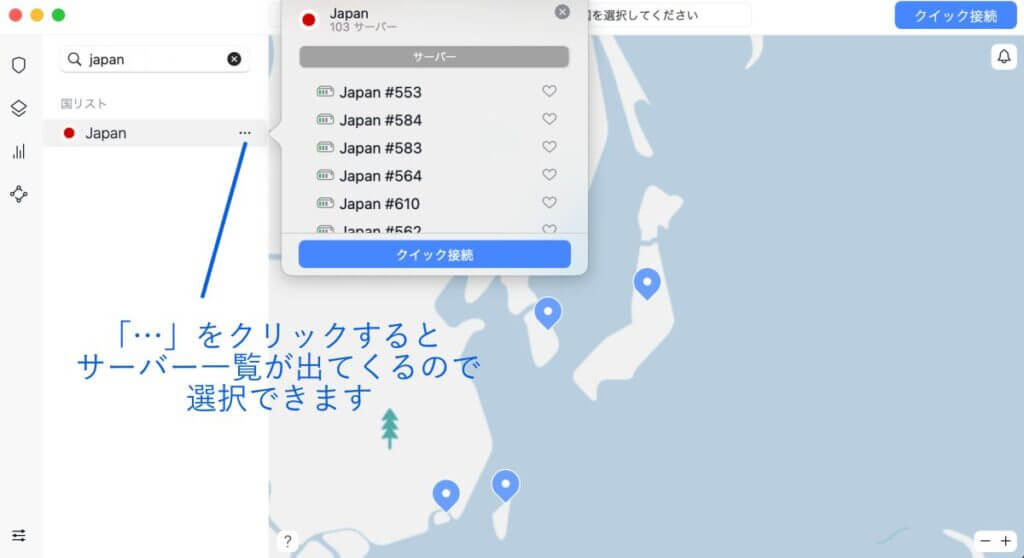
好きなサーバーを選択して接続ができます。
もし接続して速度が遅かったりした場合は、サーバーを変えるなどしてみてくださいね!
NordVPNの使い方【iPhone/Android】
次に、スマホ(iPhone/Android)でのNordVPNの使い方をご紹介します。
流れはこちら。
- iPhone/Androidの初期設定(インストール)
- 接続したい国を検索する
- iPhone/Androidから設定変更
1. iPhone/Androidの初期設定(インストール)
iPhoneはApp Store、AndroidはGoogle PlayからNordVPNのアプリをダウンロードします。
Appストアから検索する場合は、検索窓に「NordVPN」を入力します。
出てきたNordVPNのロゴのアプリをダウンロード。
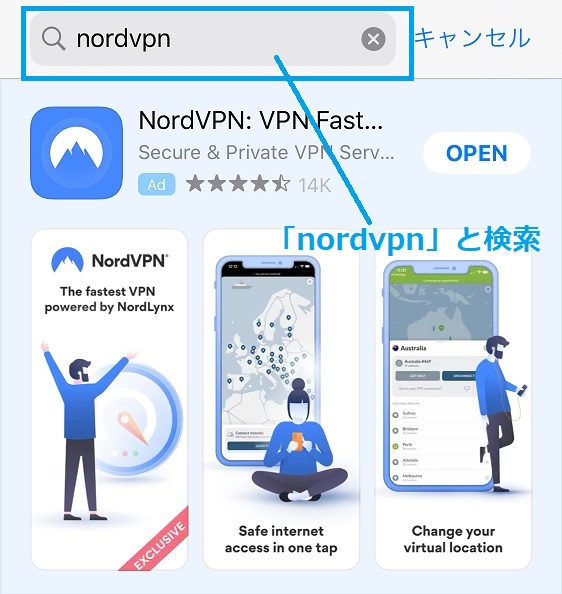
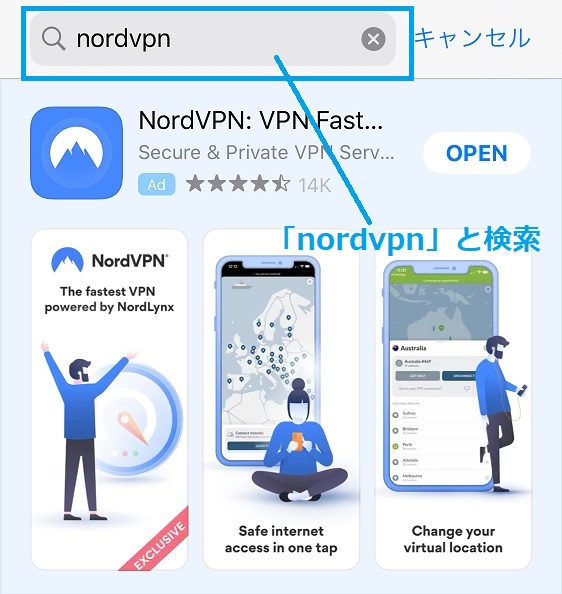
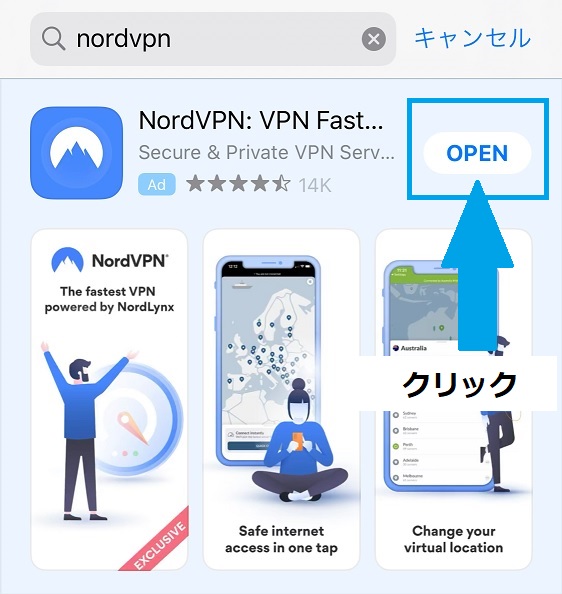
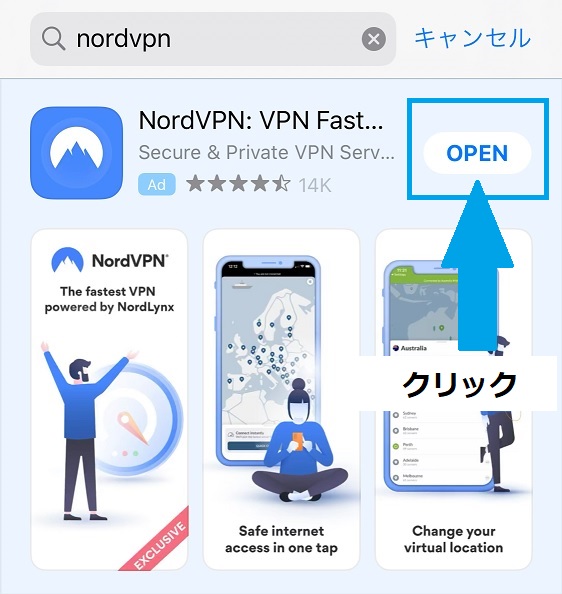
ダウンロードが完了したら、アプリを開き、ログインします。
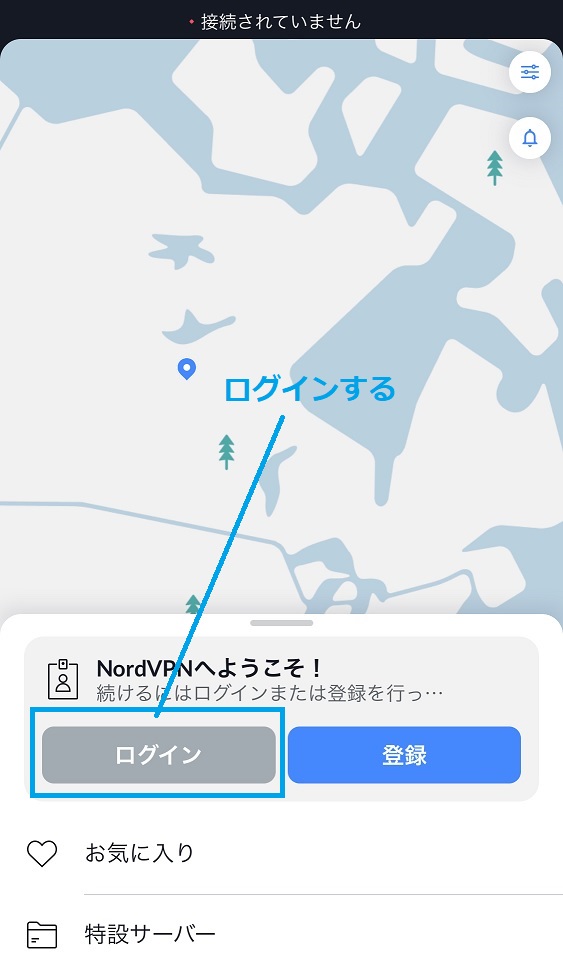
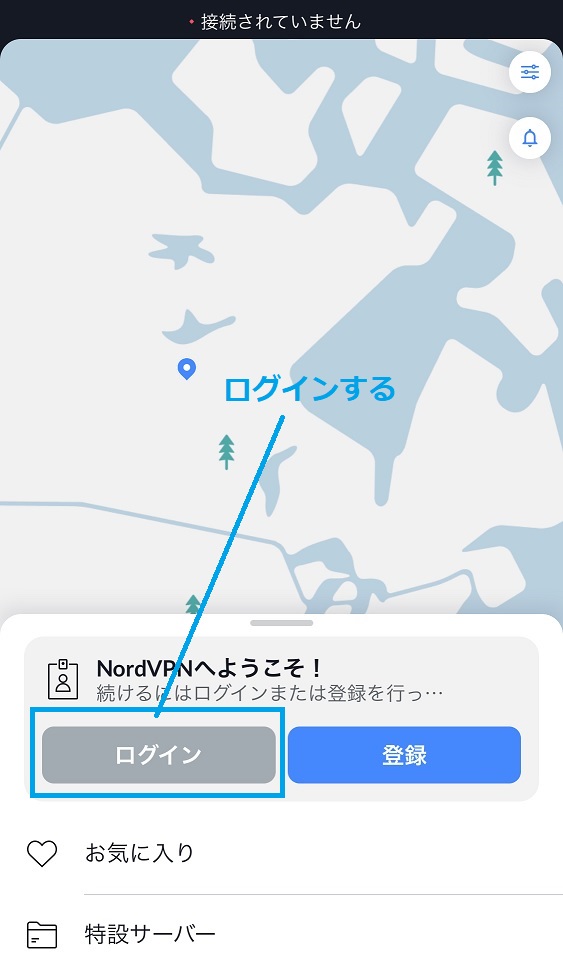
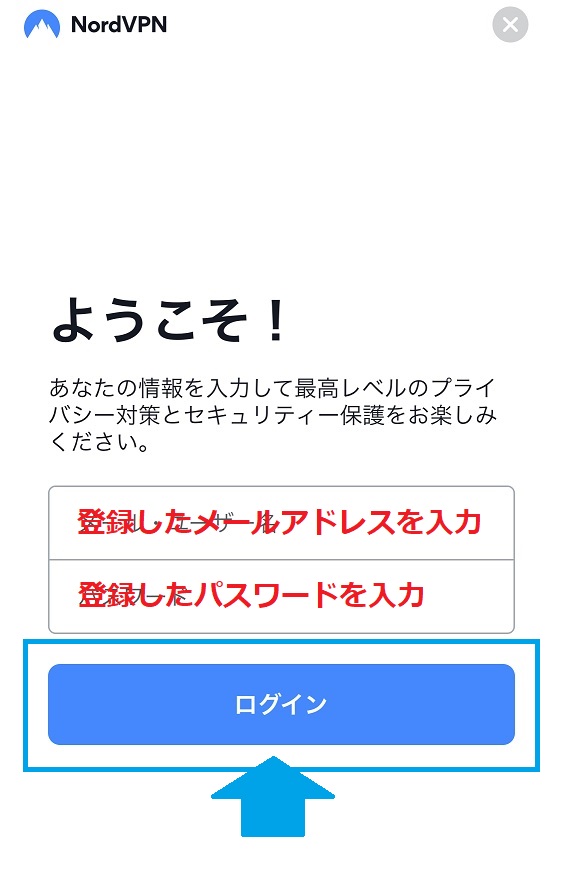
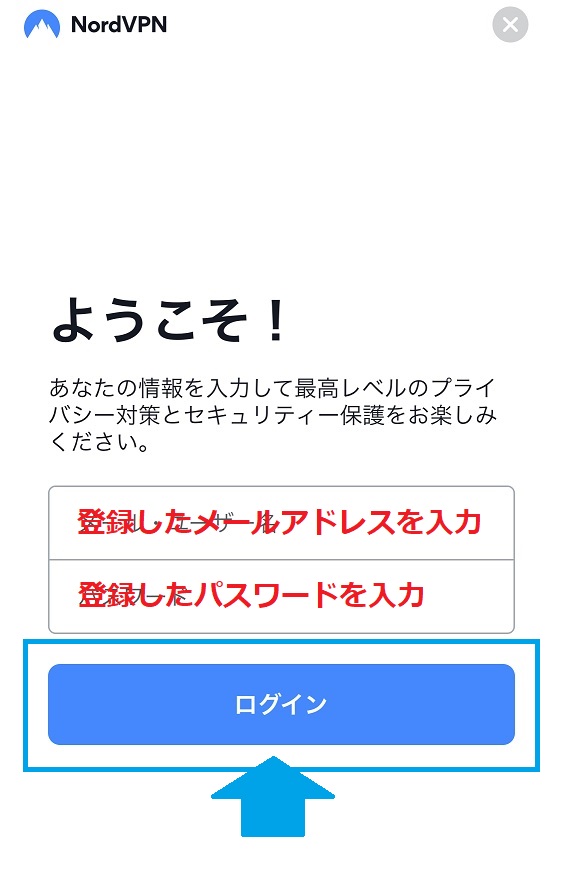
ログインするとプライバシー関連の規約画面が出てくるので、「合意して続ける」をクリックします。


インストールはこれで終わりです
2. 接続したい国を検索する
では、早速NordVPNのアプリの使い方に行きましょう。
VPNを今すぐ使いたい場合は「QUICK CONNECT」をクリック。
接続する国を選択するときは、「検索」をクリックし、接続したい国を入力します。
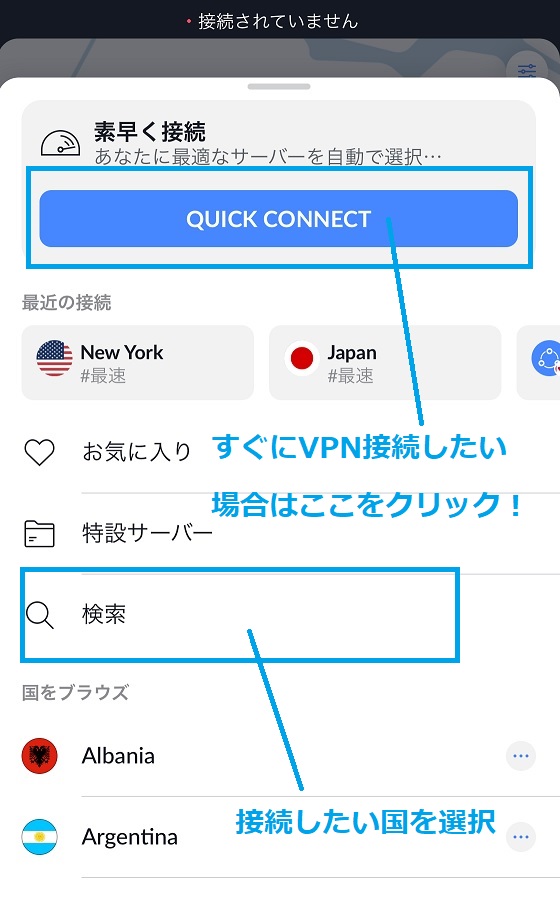
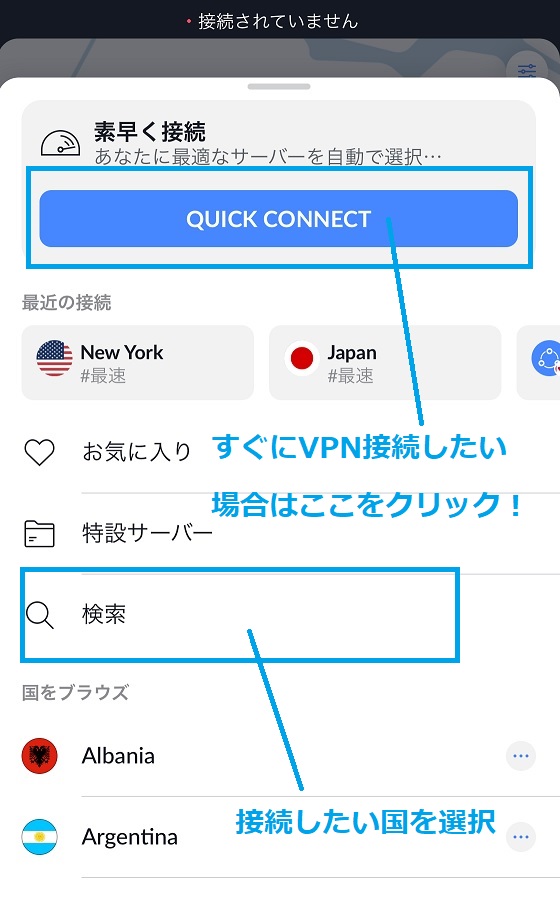
ちゃんとVPNに接続されていると上の方が緑になります。
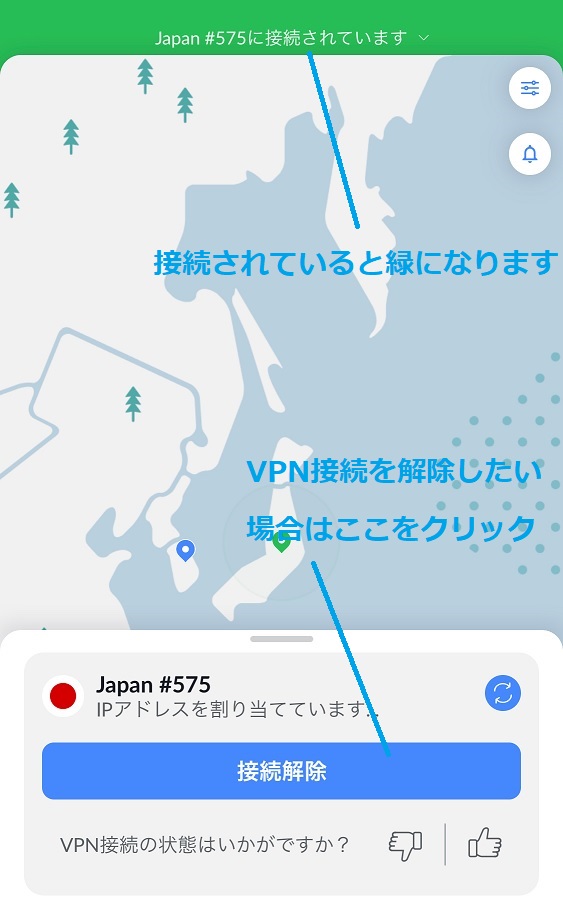
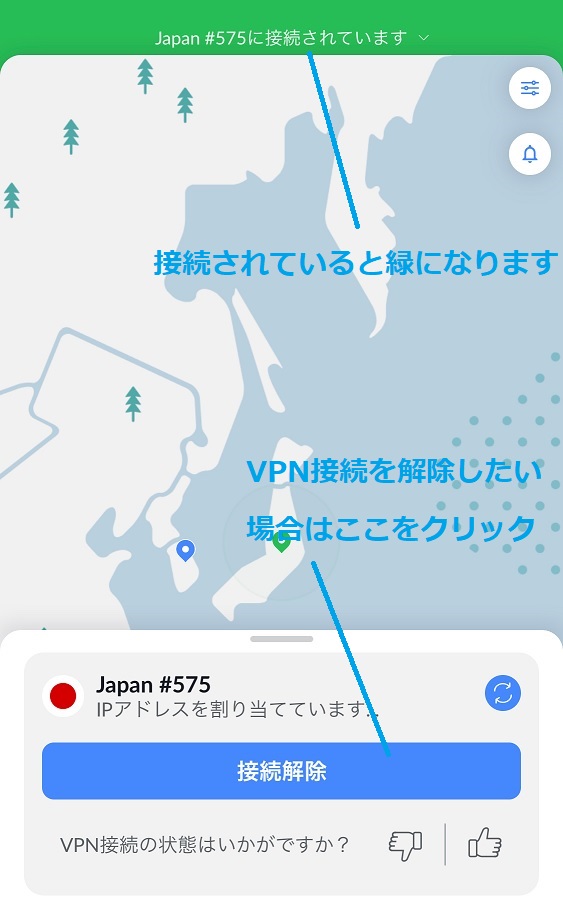
VPN接続を解除したい場合は、下の「接続解除」をクリックします。
正しくVPN接続されているかどうかは、IPアドレスでも確認できます↓
VPNに接続されているか確認する方法
IPアドレス確認サイトにアクセスし、接続前と後のIPアドレスが異なっていればVPNに接続されていることになります。
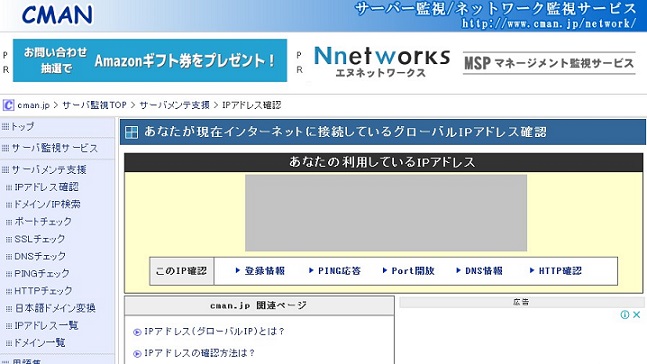
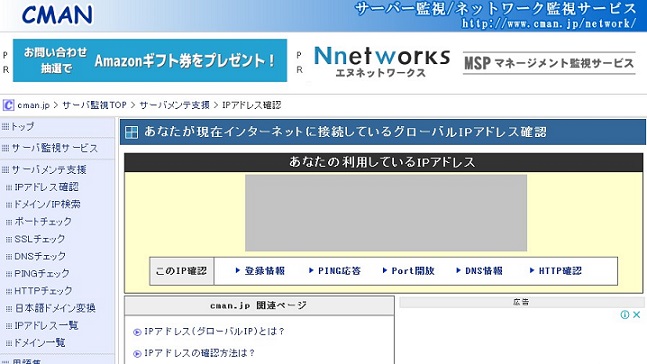
3. iPhone/Androidから設定変更
NordVPNのスマホアプリで設定変更をする場合は、右上のアイコンをクリックします。
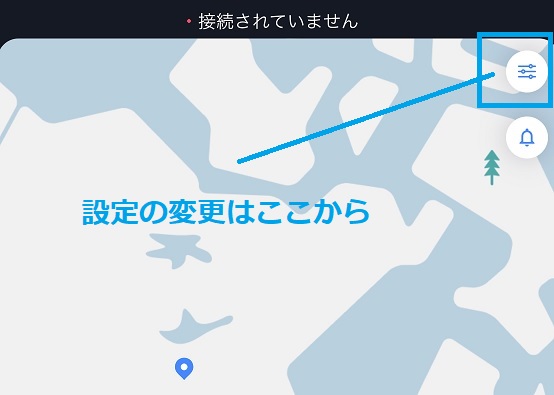
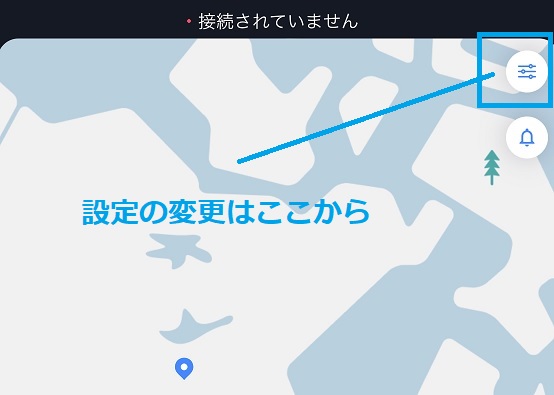
スマホのアプリからは、下記3つのみの設定が可能です。
- CyberSec(広告ブロック)
- VPNプロトコル
- 自動接続
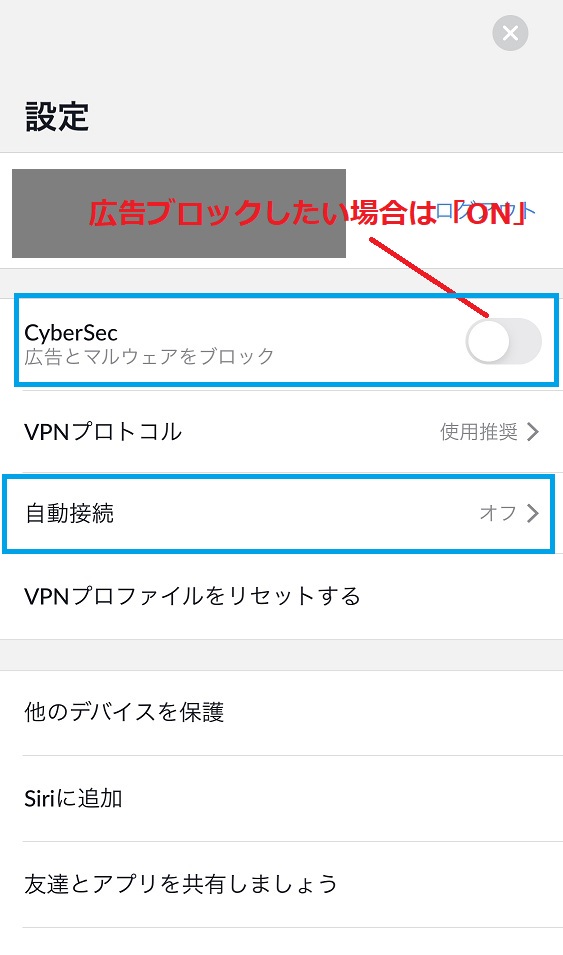
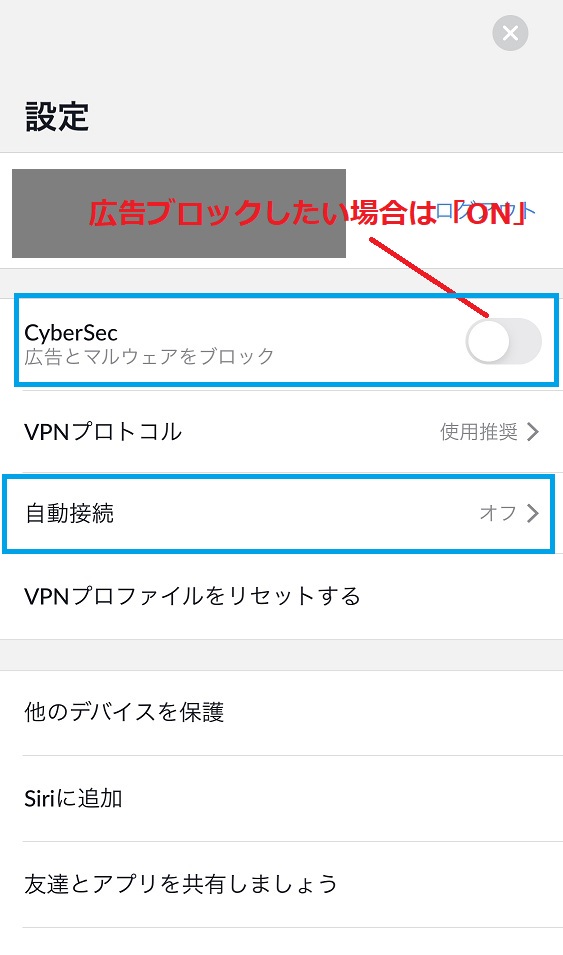
キルスイッチの設定はPCからのみになります
NordVPNの使い方【Chrome拡張機能の場合】
WebブラウザChrome拡張機能でのNordVPNの使い方をご紹介します。
PCでNordVPNを使って動画配信サービスなどを見る場合は、
Chrome拡張機能から接続した方が、スムーズに見れる確率が高いので
インストールしておくことをおすすめします♪
流れはこちら。
- Chrome拡張機能をインストールする
- 接続したい国を検索する
1. Chrome拡張機能をインストールする
まず、Chromeウェブストアを開きます。左上の検索バーから「NordVPN」を検索します。
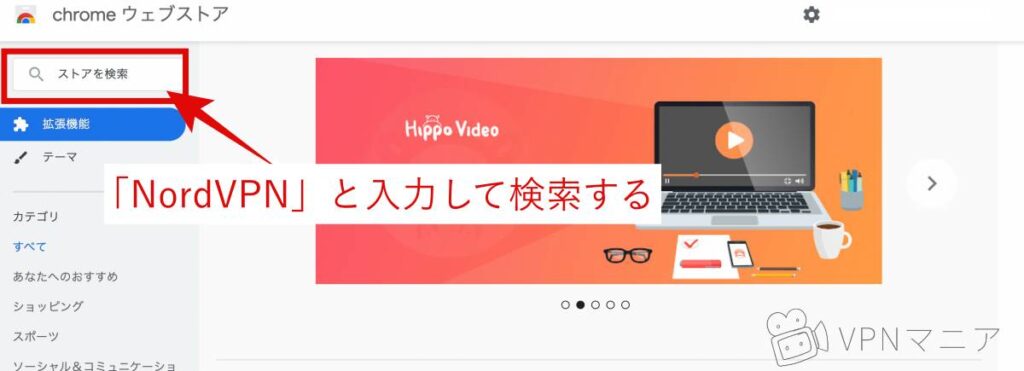
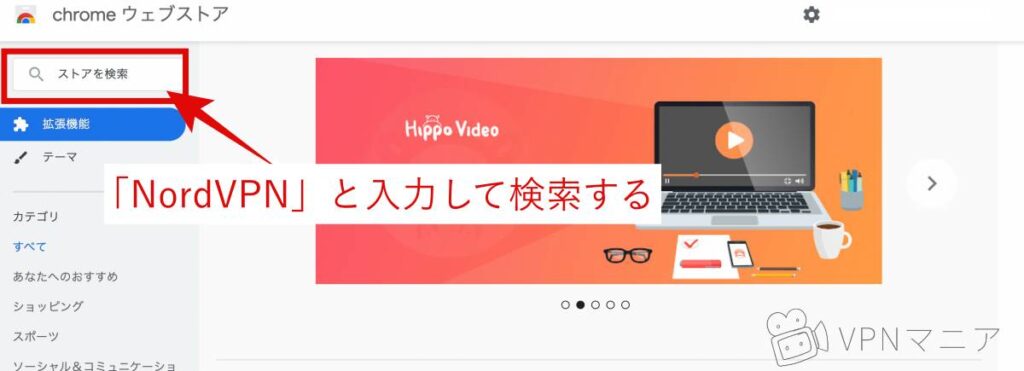
検索結果に出てきたNordVPNをクリックします。
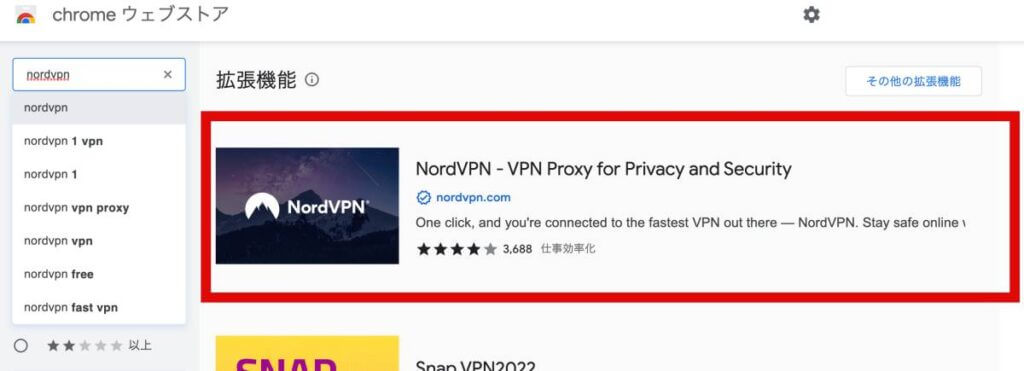
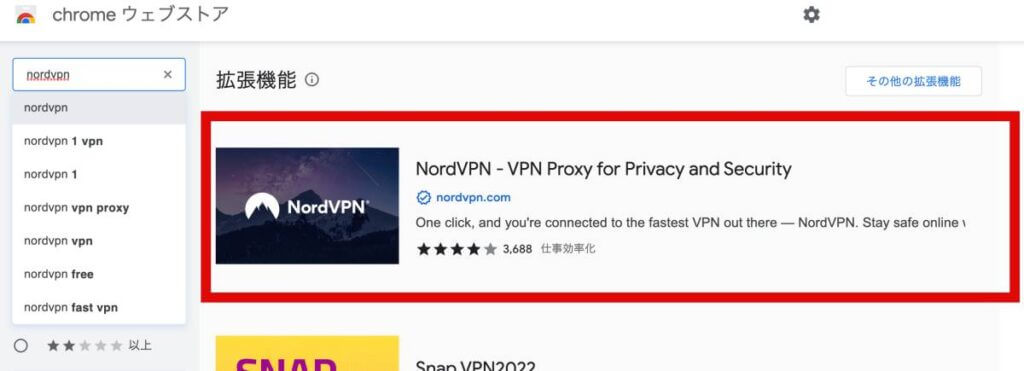
「Chromeに追加」をクリック。
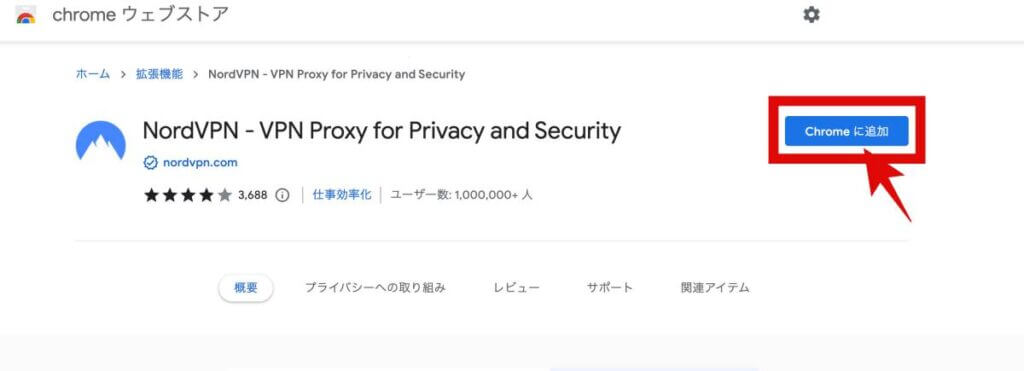
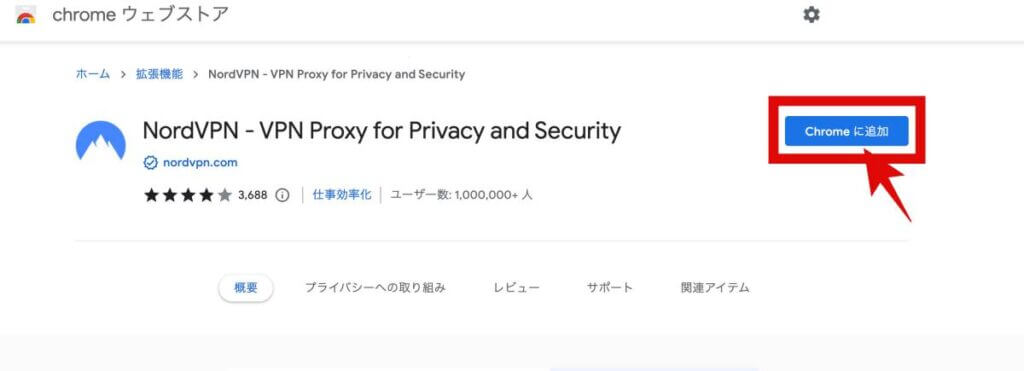
「拡張機能を追加」をクリックします。
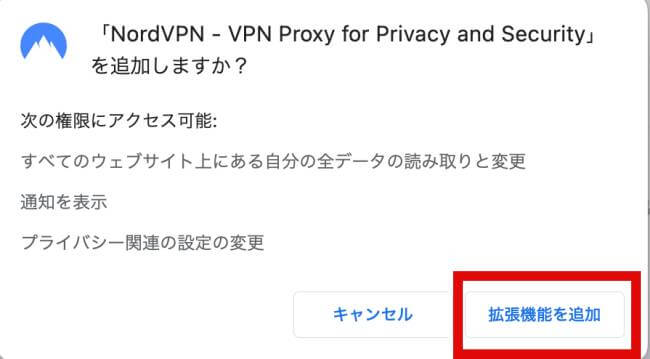
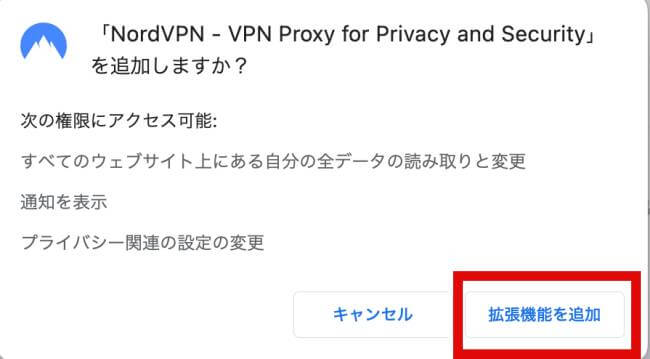
右上のバーにNordVPNのアイコンが表示されるので、クリックすると以下の画面が出ます。
「Log in」を押してログインをします。
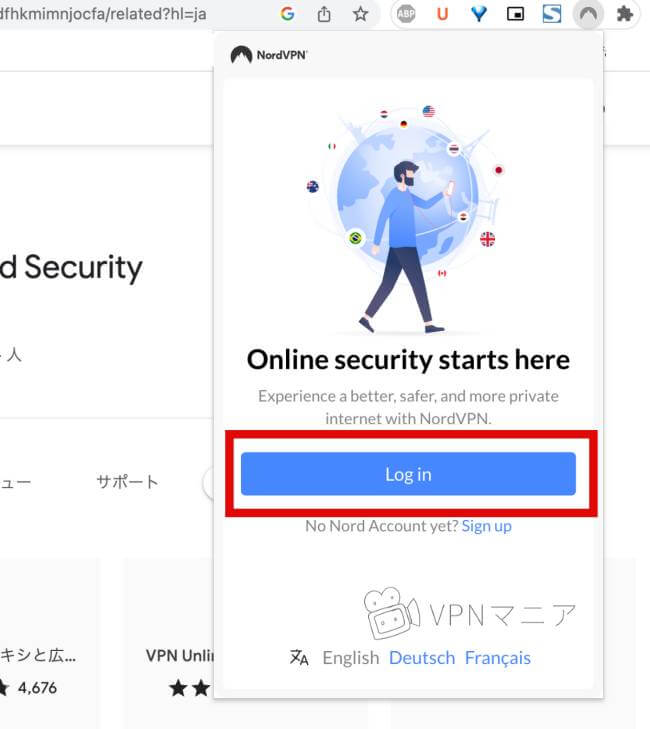
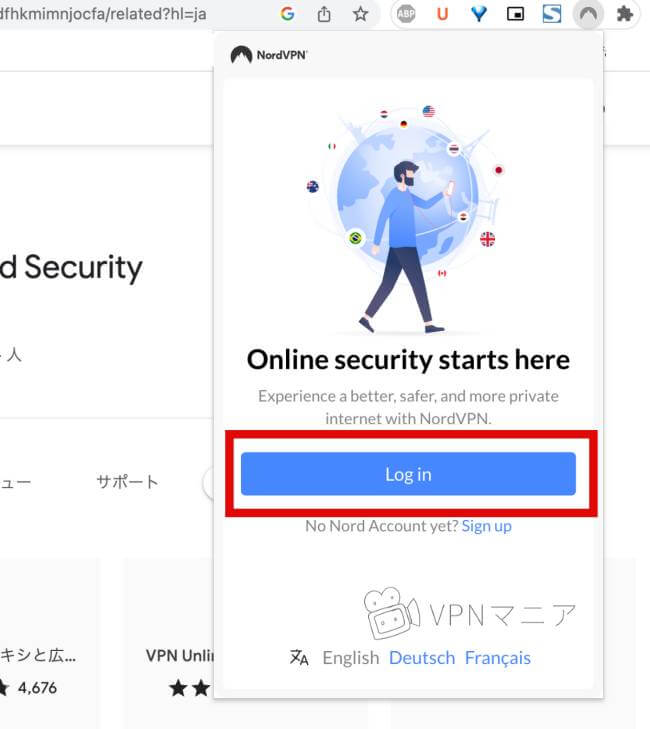
2. 接続したい国を検索する
ログイン後に、下にある検索バーから接続したい国を検索します。
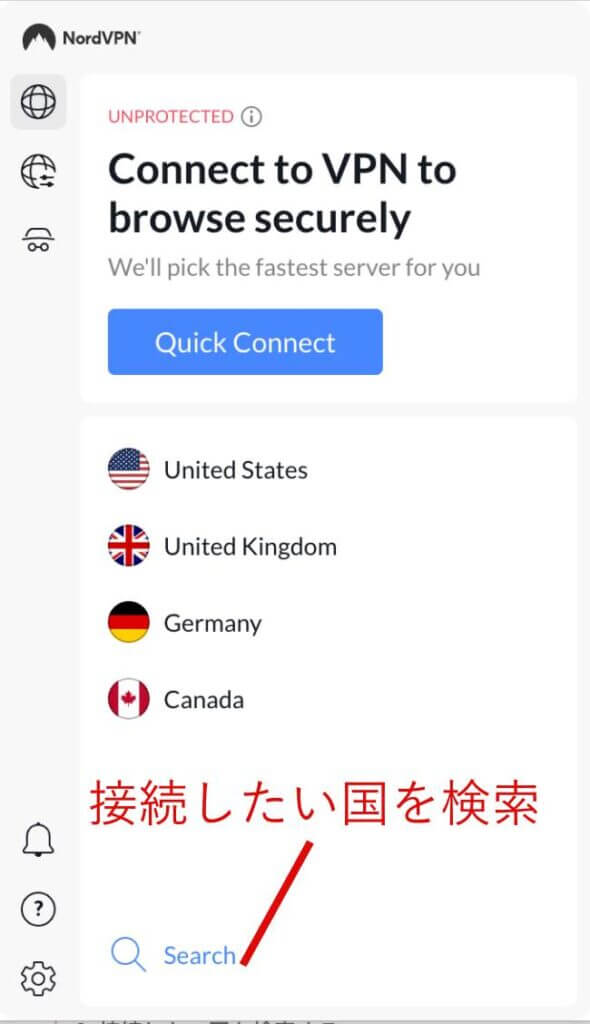
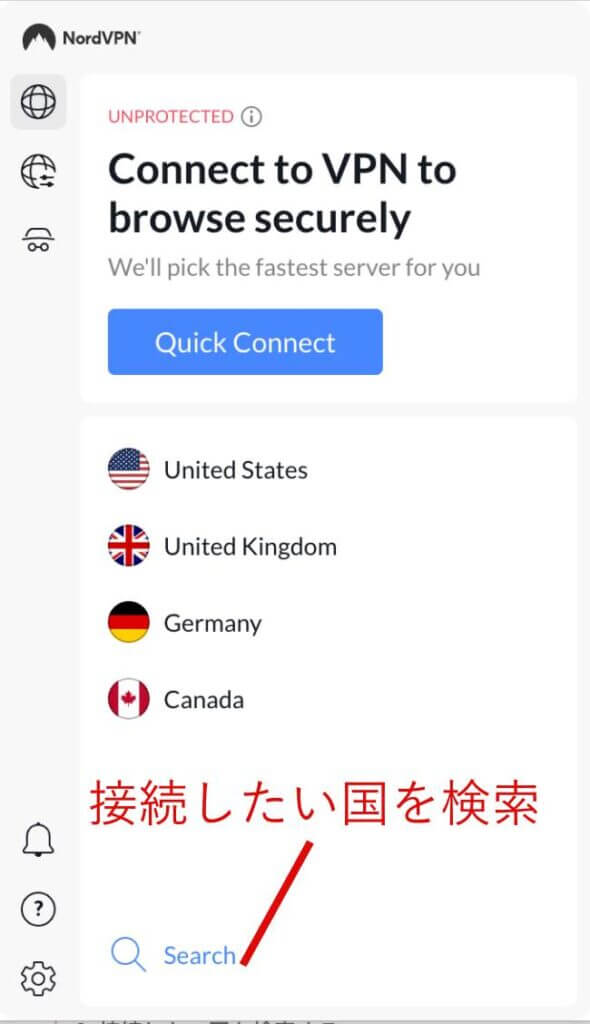
ここでは日本を検索します。「Japan」を入力して下に出てきた候補をクリックします。
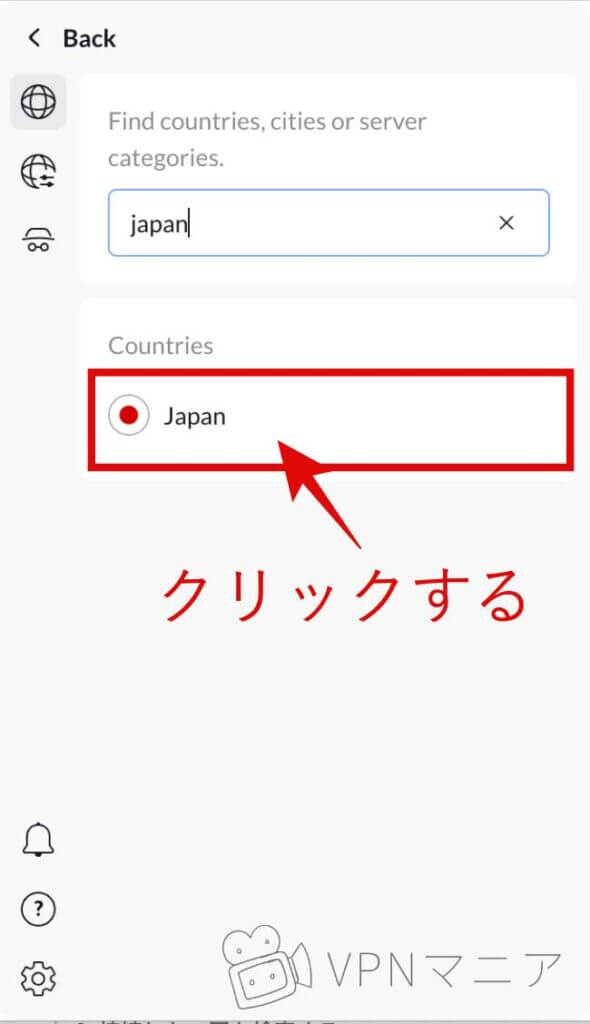
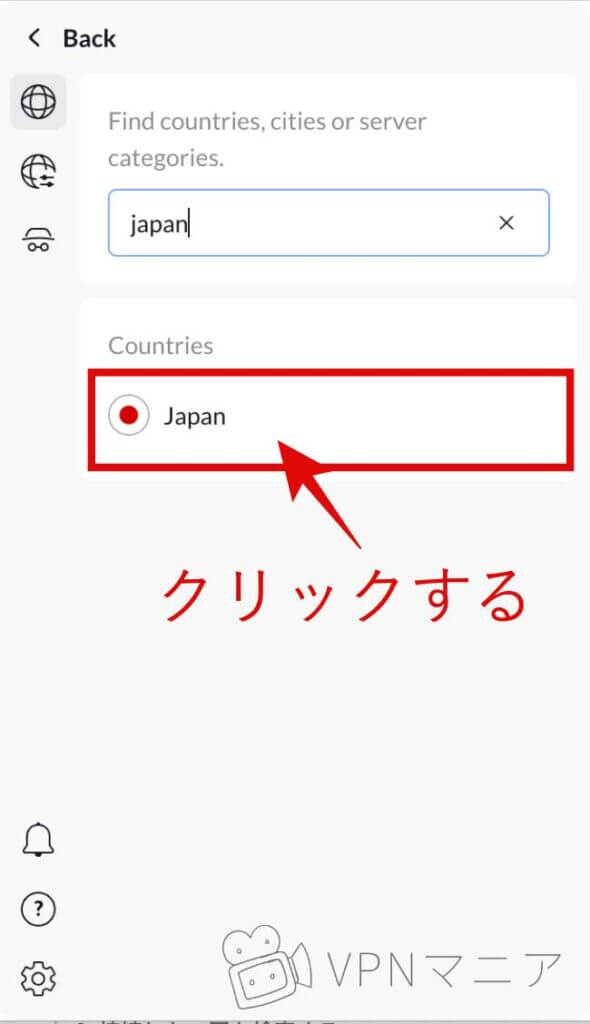
「PROTECTED」となったら接続されているという意味です。接続解除するときは右のアイコンをクリックします。
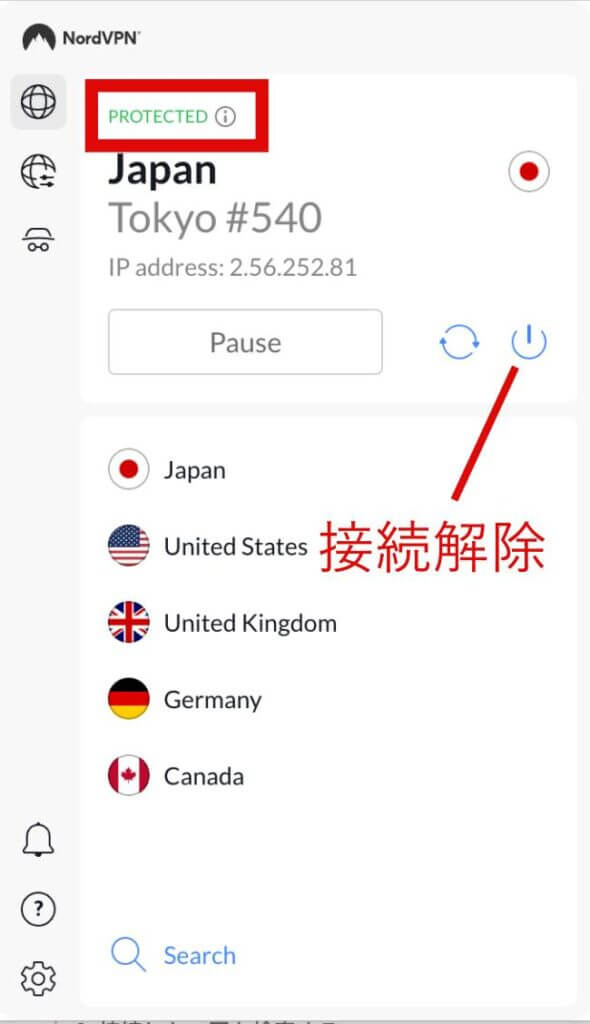
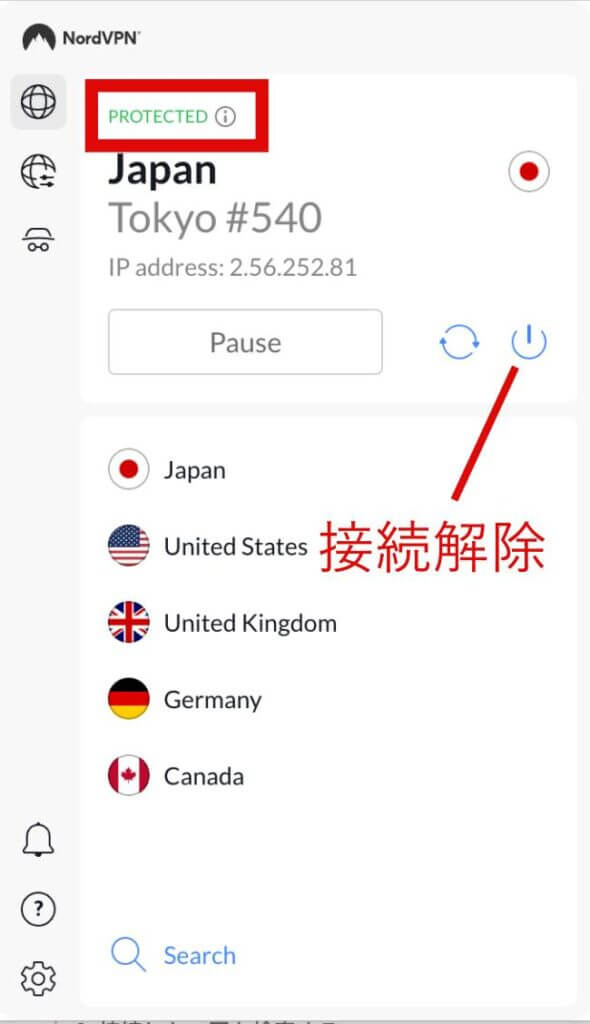
NordVPNの設定の仕方(キルスイッチなど)
次に、NordVPNのそれぞれの設定の仕方をご紹介します。
- 広告ブロックの設定
- 自動接続の設定
- Kill Switch(キルスイッチ)の設定
NordVPNの詳細設定は、アプリの右上歯車ボタンから可能です。
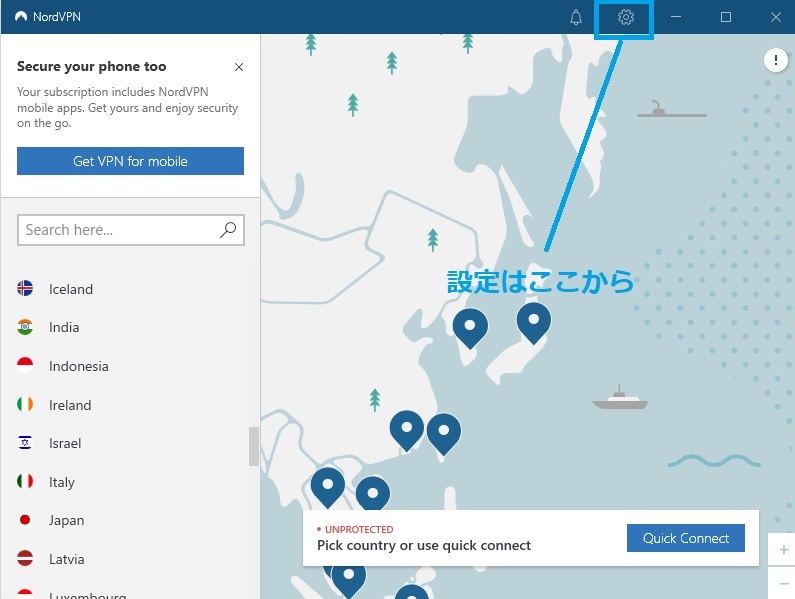
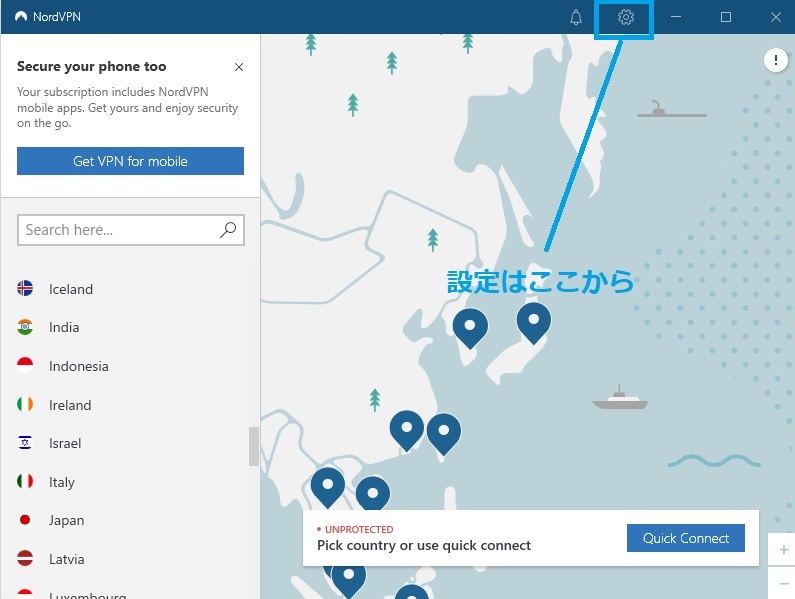
広告ブロックの設定
「General(一般設定)」では、アプリの起ち上げや広告ブロックなどの設定ができます。
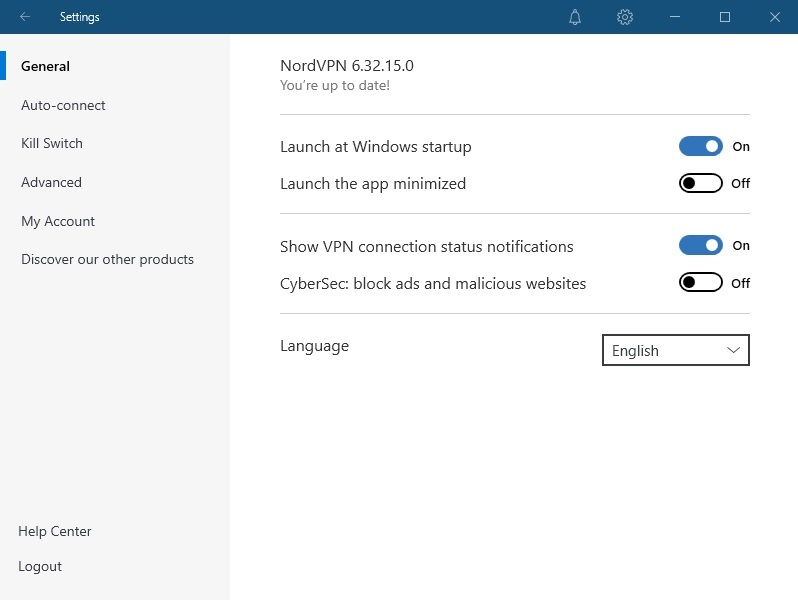
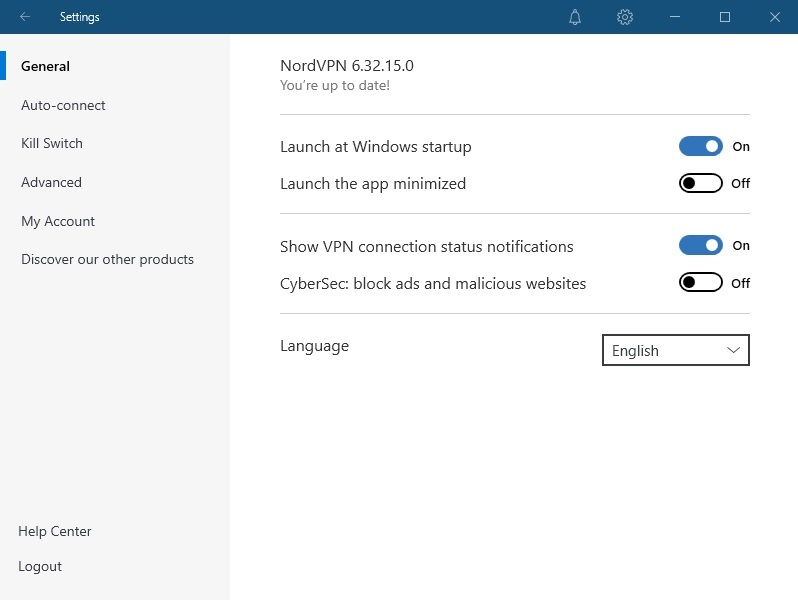
一般設定の英語を訳すと…
- Launch at Windows startup(Windowsを起ち上げた時アプリも起ち上げる)
- Launch the app minimized(アプリを最小化する)
- Show VPN connection status notifications(VPNを接続/解除の通知をする)
- CyberSec: block ads and malicious websites(広告や悪意のあるサイトをブロックする)
自動接続の設定
「Auto-connect(自動接続)」では、自動接続についての設定ができます。
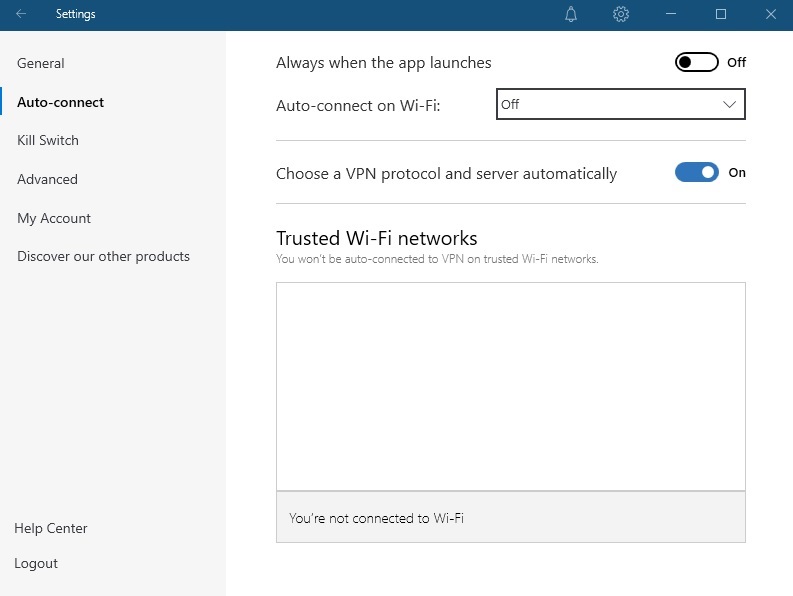
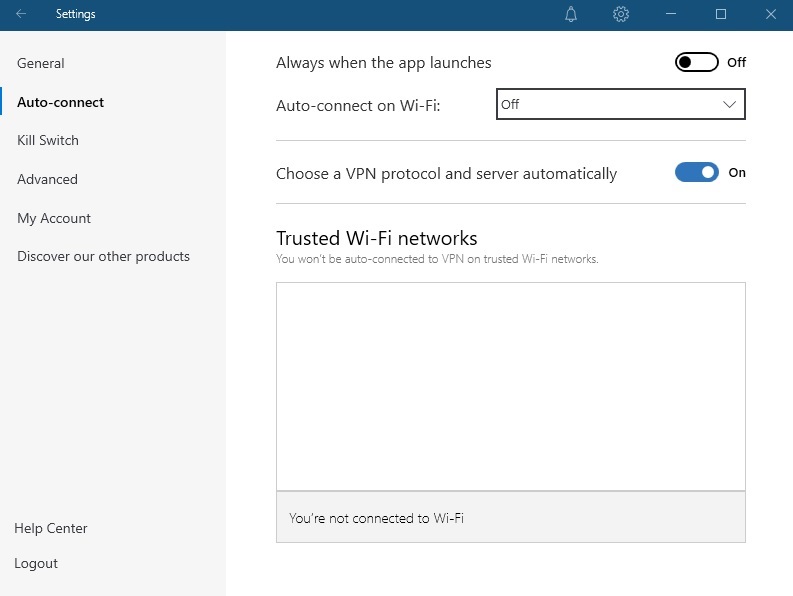
自動接続の英語を訳すと…
- Always when the app launches(アプリを起ち上げた時いつもVPN自動接続する)
- Auto-connect on Wi-Fi(Wi-Fiに接続したときVPN自動接続する)
- Choose a VPN protocol and server automatically(VPNプロトコルは選択、サーバーはランダムに自動接続)
Kill Switch(キルスイッチ)の設定
キルスイッチとは、VPN接続が突然切れてしまったときにインターネット接続を切断する機能のこと。
キルスイッチ設定をしておくことで、誤ってサイト内に自分のIPアドレスや接続記録が残ることを防ぐことができます。
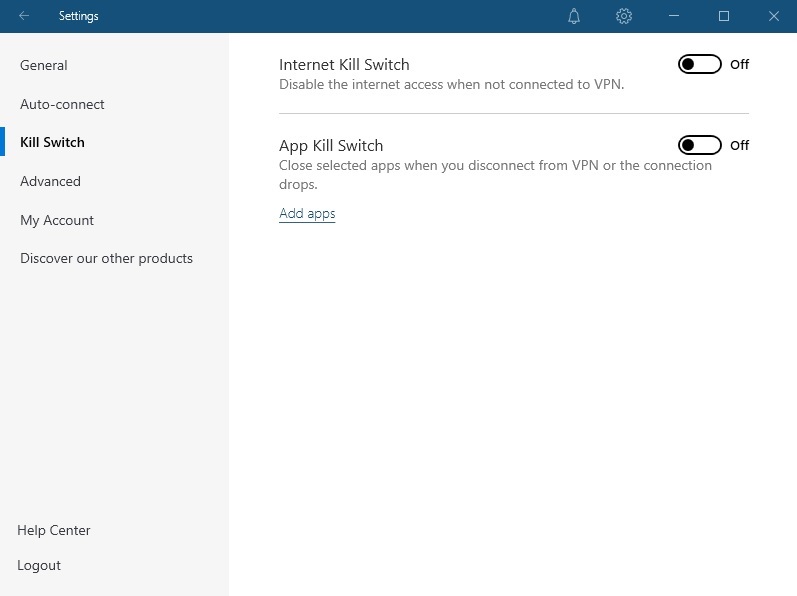
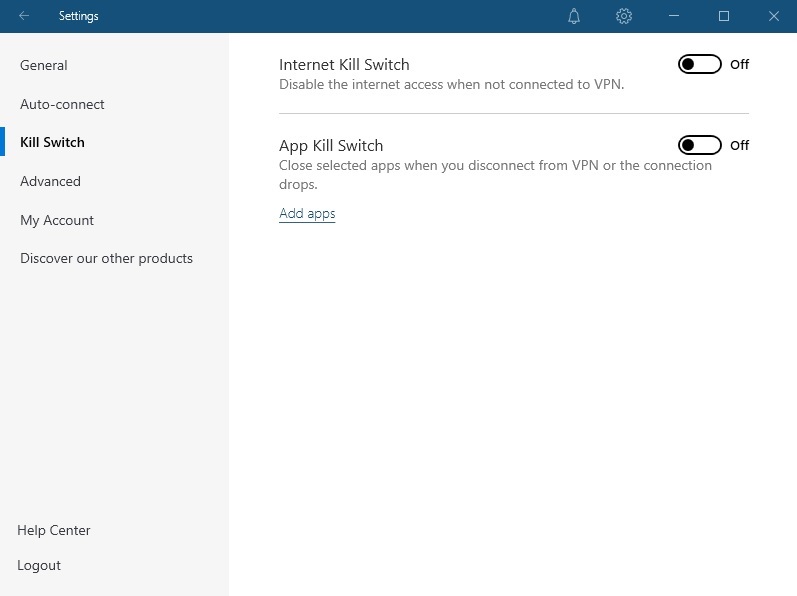
キルスイッチの英語を訳すと…
- Internet Kill Switch(インターネットのキルスイッチ)
Disable the internet access when not connected to VPN.
(VPN接続が切れた場合、インターネットを切断する) - App Kill Switch(アプリのキルスイッチ)
Close selected apps when you disconnect from VPN or the connection drops.
(VPNの接続が切れた場合、設定したアプリを閉じる)
※VPN接続が切れたとき、前者はインターネット全体、後者はChromなど選んだアプリのみが閉じます。
キルスイッチ設定はWindows/macアプリからしかできません。
スマホからはできないので注意!
NordVPNの基本情報
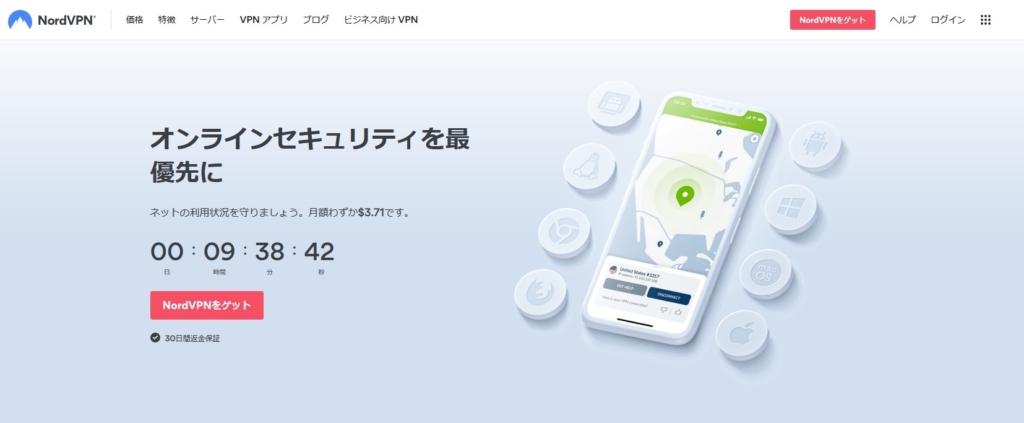
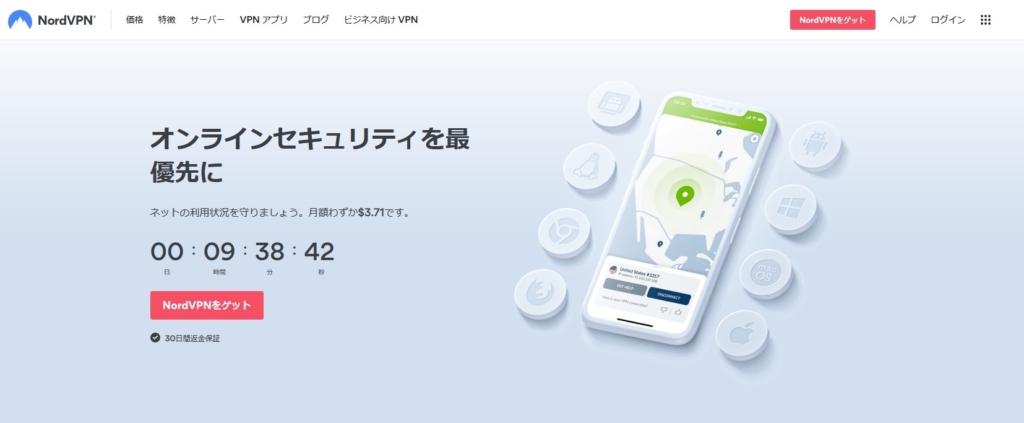
今なら無料で30日間お試しできます!
NordVPNは、VPN業界でトップ1位2位を争う老舗VPNプロバイダ。簡単に概要を見ていきましょう。
| VPN | NordVPN |
|---|---|
| 月額料金 | 2年プラン:$3.39(350円)+6ヶ月無料 1年プラン:$4.99 1ヵ月プラン:$12.99 |
| 無料トライアル | 30日間返金保証あり |
| 同時接続可能台数 | 10台 |
| サーバー数 | 111ヵ国 6299サーバー以上 |
| 日本語対応 | 〇 |
| 対応アプリ | Android, iOS, Windows, macOS, Linux, AndroidTV, Google Chrome, Mozilla Firefox, Microsoft Edge, FireTV, Smart TV(e.g., Apple TV, Android TV, Samsung TV), Xbox, PlayStationなど |
| 支払い方法 | クレジットカード(海外・日本発行可)、paypal、Google Pay、Amazon Pay、仮想通貨、UnionPay |
| セキュリティー | 256ビット鍵、SmartDNS、Double VPN、Kill Switch, etc |
| ログなしポリシー | 〇 |
| 公式サイト | www.nordvpn.com |
| クーポン適用 | >>>クーポンを受け取る |
管轄は、ログなしポリシーを採用しているパナマ、セキュリティーには軍事レベルの256ビット鍵を使用しているため、プライバシー&セキュリティーはしっかりしています。
NordVPNの詳しい特徴は、NordVPNとは?という別記事で詳しくまとめています。
あわせて読みたい




【2024年版】NordVPNとは?料金や安全性・無料お試し期間など基本まとめ!
VPNと言ったら、トップ3に入るほど人気で大手の『NordVPN』。 聞いたことあるけど、どんな特徴があるの? こんな疑問を持っている方向けに、NordVPNの料金(支払い方法…
参考にしてみてくださいね♪
NordVPNの使い方と登録方法(iPhone/Windows/macなど)まとめ
NordVPNの使い方と登録方法(iPhone/Windows/macなど)を解説しました。
長々と書きましたが、登録と設定自体は5分ほどで終わるカンタンな作業になっています。
この記事を参考にNordVPNの使い方をマスターしてみてくださいね♪
NordVPNでは現在30日間返金保証を行っています。
気になる方は気軽に使い心地を試してみてはいかがでしょうか?
\ホリデーセール実施中/
約350円/月で使える!

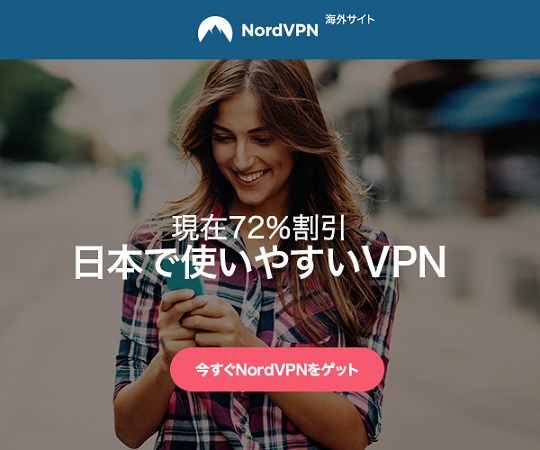
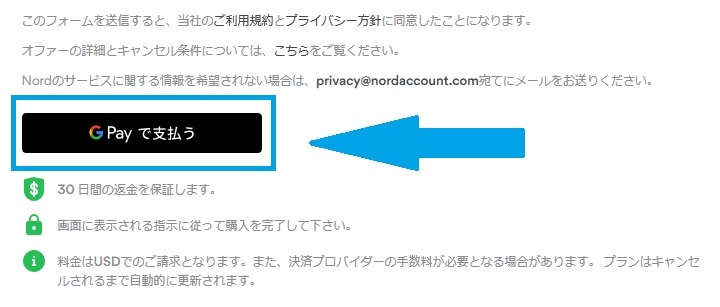
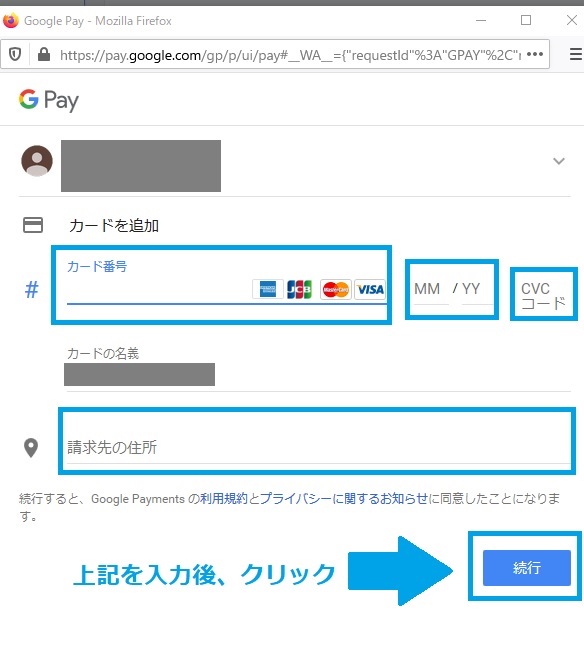
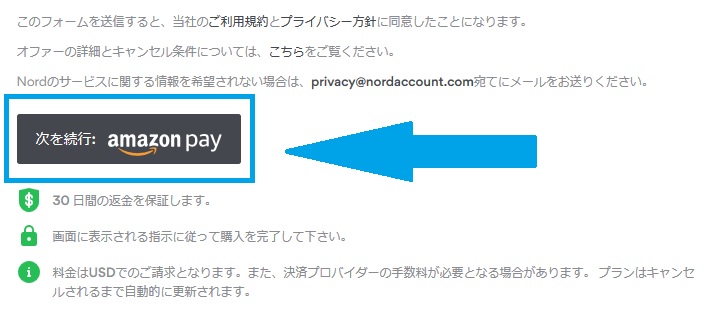
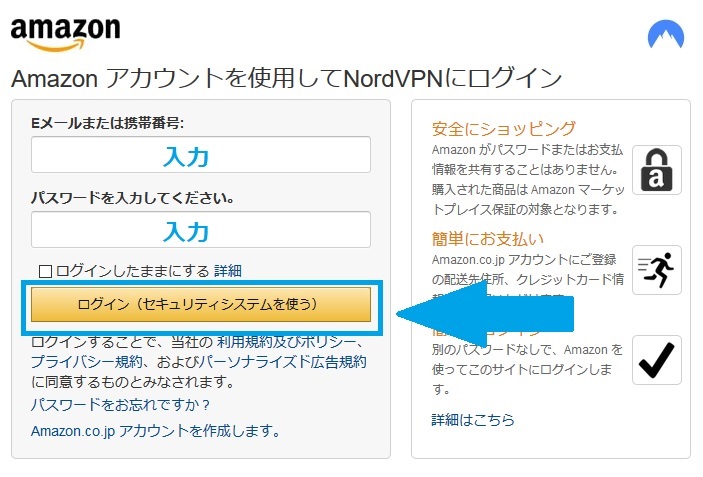
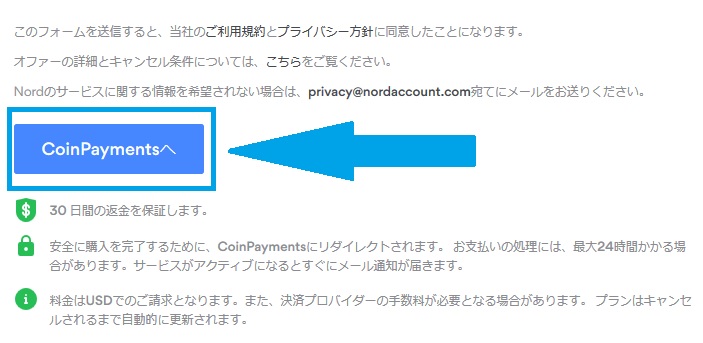
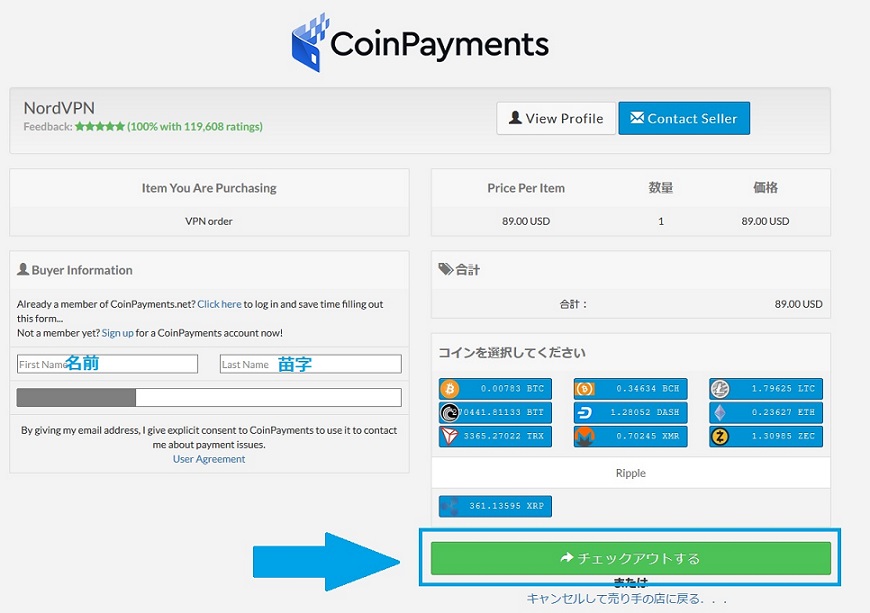



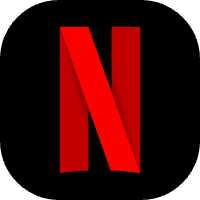








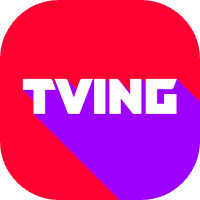
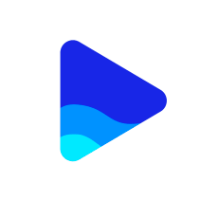



Comments